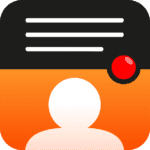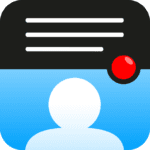Wie können wir helfen?
Teleprompter für Facebook Live
Können Sie den Teleprompter für FB Live verwenden?
Die Antwort ist ja! Sie können den Teleprompter für Facebook Live verwenden!
Tatsächlich kann der Teleprompter mit JEDER anderen Video-App verwendet werden, wie z. B. der nativen Kamera-App, Videokonferenz-Apps wie Zoom, Teams oder Google Meet oder anderen Live-Streaming-Tools.
Um die Funktionalität zu nutzen, folgen Sie diesen einfachen Schritten:
1. Tippen Sie auf dieses Symbol in der unteren Ecke, um das Teleprompter-Skript über den Desktop zu legen (oder zu schweben).

Schritte für Android
2. Das Skript wird über den anderen App-Symbolen angezeigt.

3. Verwenden Sie diese Symbole, um das Overlay zu verschieben, zu skalieren, zu minimieren oder zu schließen.
Schließen Sie das Overlay und kehren Sie zur Teleprompter-App zurück
Minimieren Sie die Überlagerung
Größe des Overlay-Fensters ändern
Verschieben Sie das Overlay-Fenster
4. Öffnen Sie die App, die Sie mit dem Teleprompter verwenden möchten (z. B. Facebook). Das Teleprompter-Überlagerungsfenster bleibt oben.
5. Zeichnen Sie einen Live-Stream, ein Video oder eine Videokonferenz auf.
6. Verwenden Sie die Play-Taste, um das Scrolling-Skript zu starten und zu stoppen, oder die +/- Symbole, um die Geschwindigkeit zu steuern.
Schritte für iOS
2. Das Skript wird in einem schwebenden Fenster über einer Vollbildansicht Ihres Skripts angezeigt.
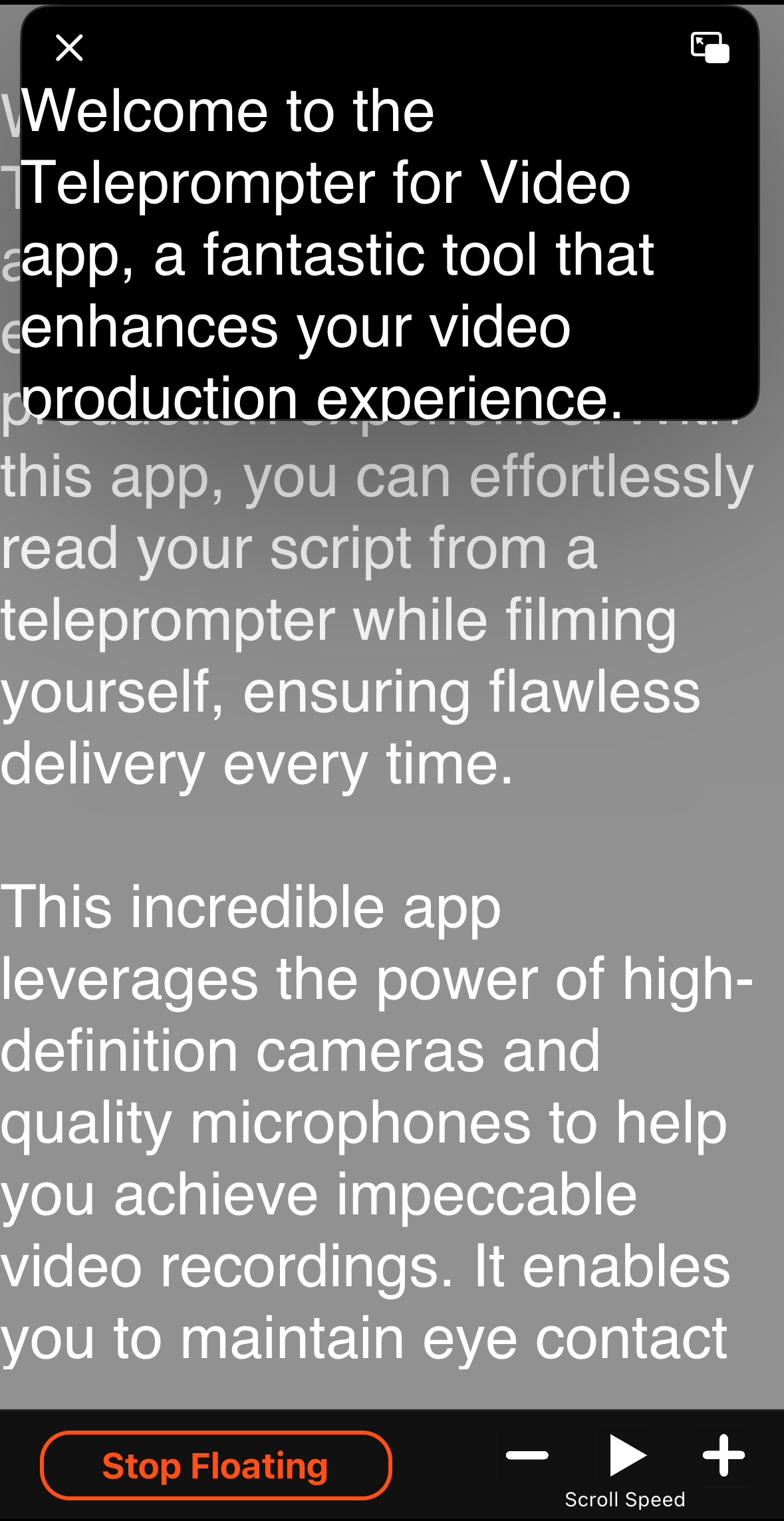
3. Scrollen Sie in der Vollbildansicht zum Anfang Ihrer Präsentation und prüfen Sie, ob die Geschwindigkeit Ihrem Lesestil entspricht.
4. Wischen Sie vom unteren Bildschirmrand nach oben, um eine andere App zu öffnen – zum Beispiel die native Kamera-App oder Facebook zum Aufzeichnen eines Lives.
5. Verwenden Sie den Pfeil, um das Skript zu überlagern
6. Starten Sie die Aufnahme
7. Wenn Sie mit der Präsentation beginnen möchten, ziehen Sie das Skript zusammen, um es zu verkleinern.
8. Wenn Sie fertig sind, drücken Sie erneut, um das Scrollen zu stoppen.
Welche Funktionen sind verfügbar
Die folgenden Funktionen der Haupt-App funktionieren nicht, wenn ein Overlay verwendet wird: