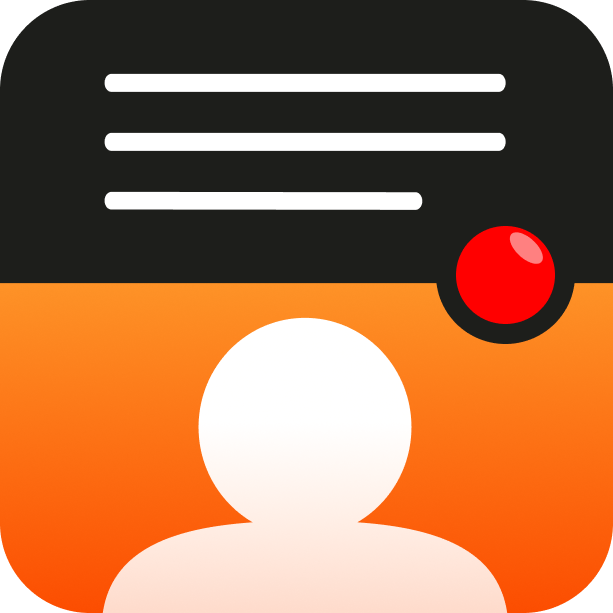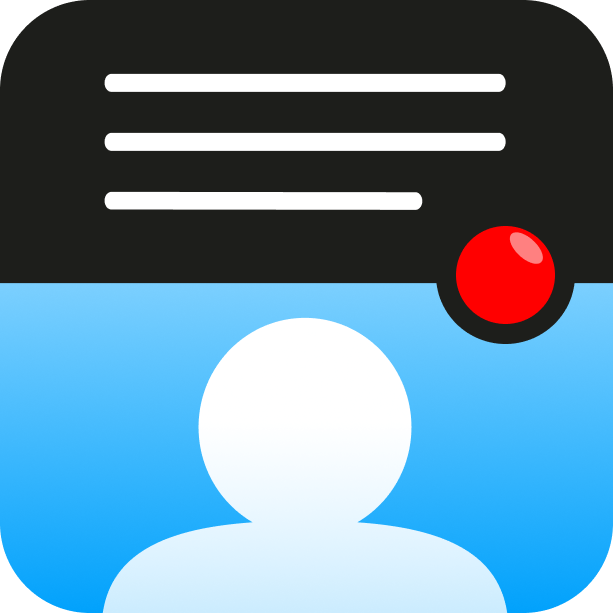¿Cómo podemos ayudar?
Usando un navegador web
Use cualquier computadora portátil, tableta o teléfono como control remoto para la aplicación teleprompter siempre que los dispositivos estén conectados a la misma red wifi.
Pasos para conectar el control remoto
1. En la aplicación Teleprompter, vaya a Configuraciónencoded> Soporte

2. Active Permitir acceso externo
3. . Se mostrará una dirección web y un código aleatorio de 4 dígitos.
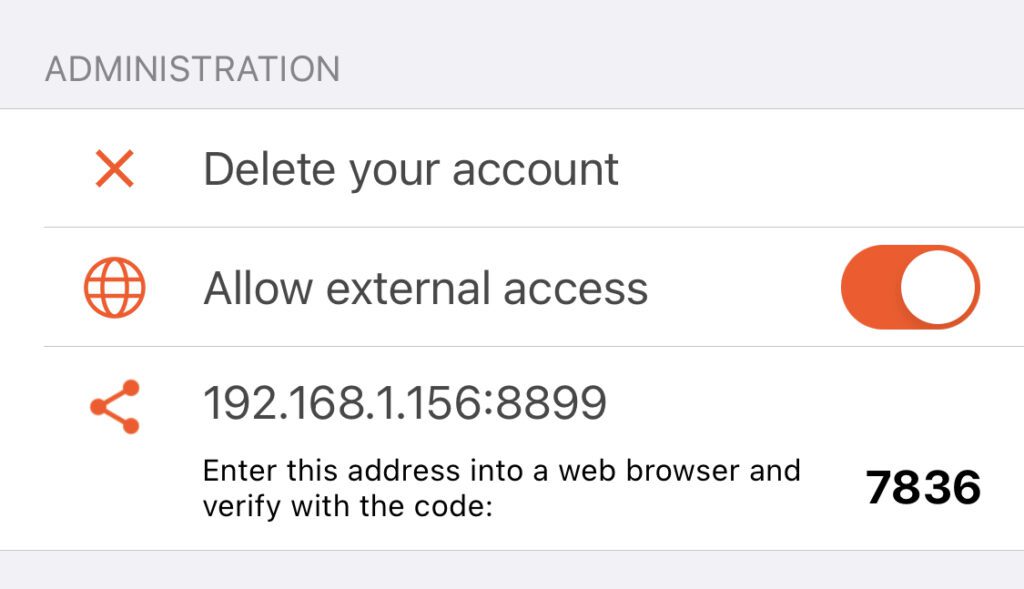
4. Escriba la dirección en un navegador web en el dispositivo que desea usar como control remoto. Este dispositivo debe estar conectado a la misma red wifi que la aplicación.
5. El navegador web le pedirá el pin de 4 dígitos. Ingrese el código dado anteriormente.

6. Haga clic en Control remoto en la parte superior de la página.
7. El control remoto se mostrará como se muestra a continuación.

Utilice los controles para:
Están disponibles los siguientes métodos abreviados de teclado:
| Atajo | Acción |
| Ingresar | Iniciar/detener la grabación |
| Espacio | Iniciar / Pausar el desplazamiento |
| flecha arriba | Aumenta la velocidad de desplazamiento |
| Flecha hacia abajo | Disminuye la velocidad de desplazamiento |
| Flecha correcta | Saltar guión hacia adelante |
| Flecha izquierda | Saltar guión hacia atrás |
| Retroceso | Vuelve a la pantalla de grabación después de grabar |