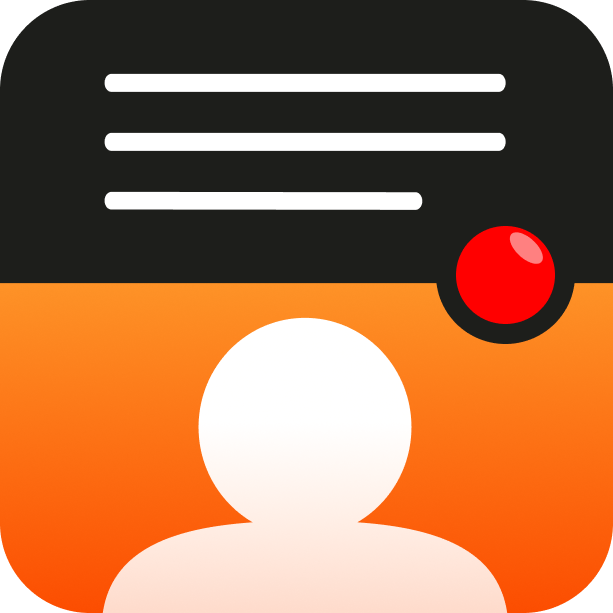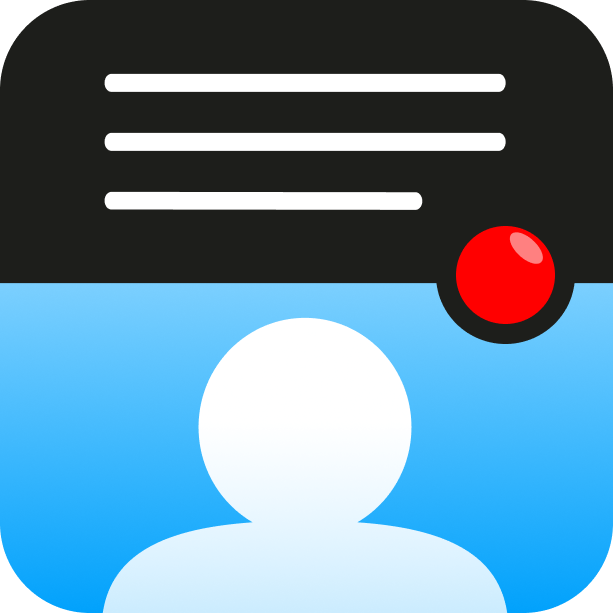¿Cómo podemos ayudar?
Using a web browser
Use any laptop, tablet or phone as a remote control for the teleprompter app as long as devices are connected to the same wifi network.
Steps to connect remote control
1. In the Teleprompter app, navigate to Settings > Support

2. Turn on Allow external access
3. A web address and a random 4 digit code will be displayed.
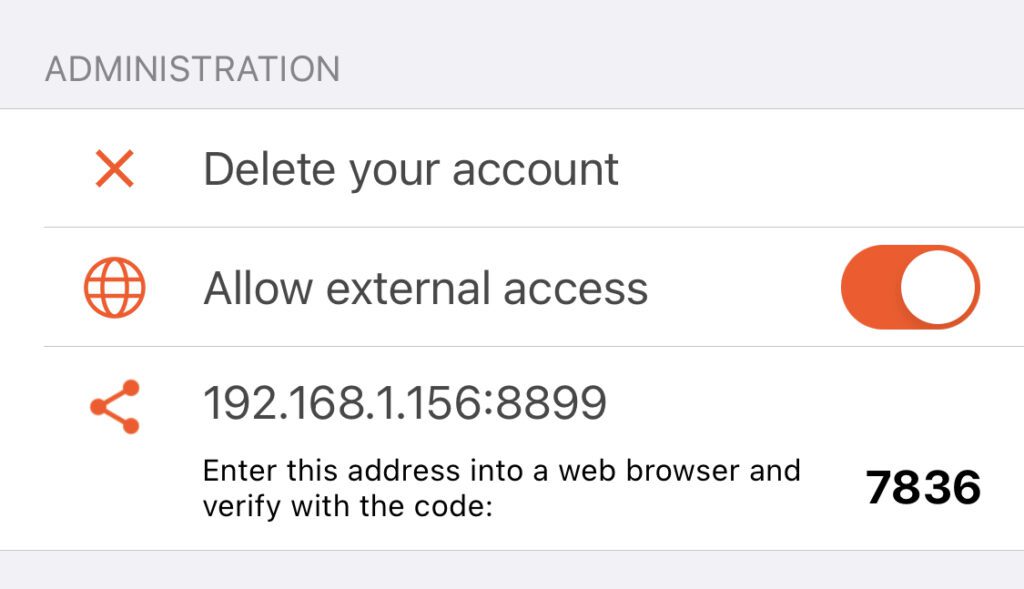
4. Type the address into a web browser on the device you wish to use as a remote control. This device must be connected to the same wifi network as the app.
5. The web browser will ask for the 4 digit pin. Enter the code given earlier.

6. Click Remote Control at the top of the page.
7. The remote control will be displayed as shown below.

Use the controls to:
The following keyboard shortcuts are available:
| Shortcut | Action |
| Enter | Start / Stop recording |
| Space | Start / Pause scrolling |
| Up arrow | Increases the speed of scrolling |
| Down arrow | Decreases the speed of scrolling |
| Right arrow | Skip script forwards |
| Left arrow | Skip script backwards |
| Backspace | Returns to recording screen after recording |