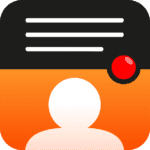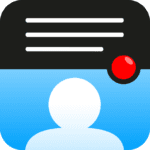Suono e microfoni
Scegliere quale microfono utilizzare
Gli iPhone, gli iPad e i dispositivi Android dispongono di più microfoni integrati che possono essere utilizzati per scopi diversi.
Quando utilizzi l’app Teleprompter per video, utilizziamo la modalità Automatica per selezionare il microfono che offre la migliore qualità audio, ma a volte potresti voler ignorare questa impostazione e selezionare tu stesso il microfono.
Per selezionare il microfono da utilizzare, vai al menu Impostazioni all’interno dell’app e poi tocca l’icona Fotocamera.
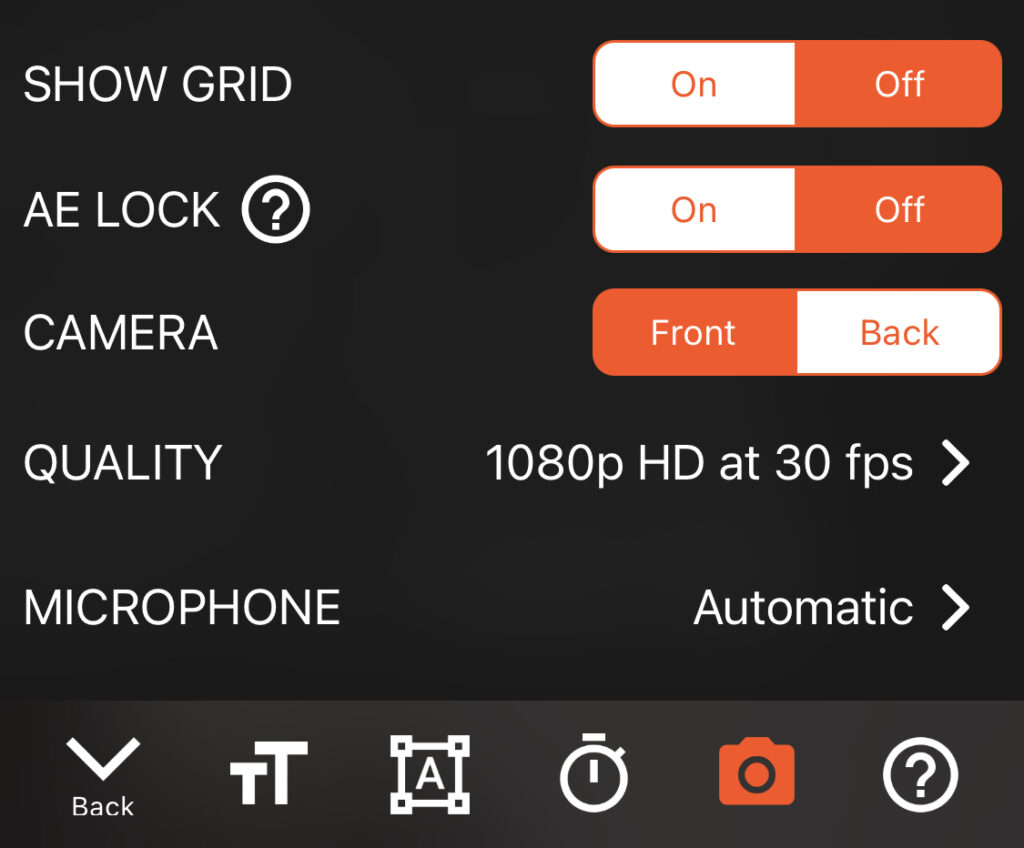
Vedrai l’opzione MICROFONO, che puoi toccare per cambiare il microfono utilizzato dall’app.
Verrà visualizzato un elenco di microfoni disponibili. Tocca un microfono per selezionarlo e quindi tocca Fatto.
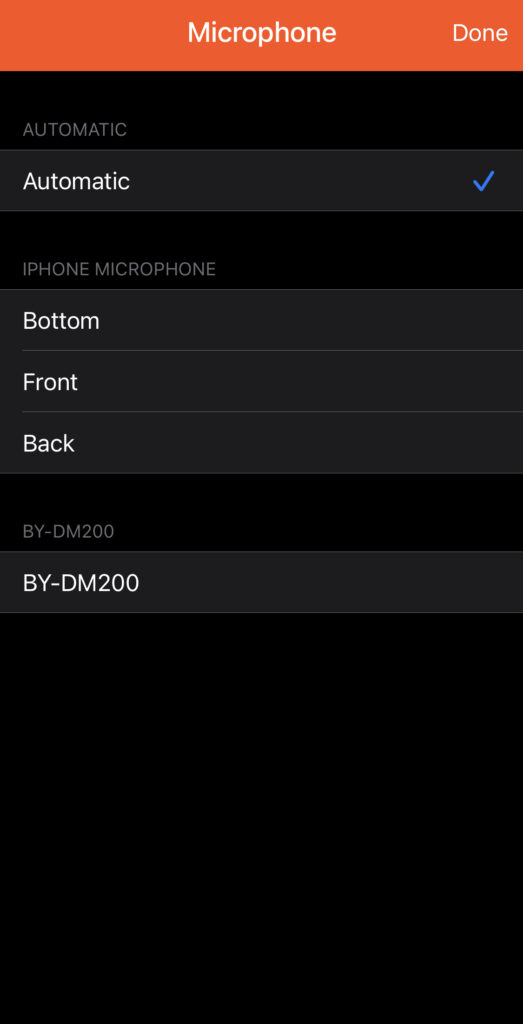
Utilizzo di microfoni esterni
L’app rileverà e utilizzerà tutti i microfoni esterni connessi. Quando si è in modalità di selezione automatica, verrà utilizzato l’ultimo dispositivo esterno connesso, ma è possibile ignorarlo selezionandolo manualmente tramite i passaggi indicati sopra.
Se si utilizza un microfono esterno cablato con una connessione jack da 3,5 mm, controllare il numero di linee che attraversano la connessione. Se sono presenti 2 linee è una connessione TRS, se sono presenti 3 linee è una connessione TRSS. Le connessioni TRS (2 linee) non funzionano con dispositivi iOS o Android. Per risolvere questo problema, è possibile utilizzare un cavo TRS-TRRS come quello mostrato di seguito.
Rode TRS to TRSS patch cable View on Amazon ➝

Dettagli tecnici
Quando si utilizzano microfoni esterni, cerchiamo sempre di utilizzare le impostazioni ottimali disponibili per il microfono:
- L’app registrerà automaticamente in Stereo se il microfono supporta la registrazione con 2 canali.
- L’app selezionerà automaticamente Cardioide se il microfono supporta la modifica del diagramma polare.
Problemi di audio?
Se riscontri problemi con la qualità del suono nelle tue registrazioni, ecco alcune cose che puoi provare:
- Quando si utilizza la selezione automatica del microfono (descritta sopra), l’app preferirà sempre utilizzare il microfono frontale posizionato nella parte superiore dello schermo (sotto la griglia). Verificare che non sia bloccato (ad es. da una custodia) o coperto in alcun modo. Inoltre, controllare che la griglia non sia sporca o danneggiata.
- Cambia il microfono utilizzato dall’app: se uno dei tuoi microfoni è difettoso, puoi facilmente passare a utilizzarne uno diverso seguendo i passaggi indicati sopra.
- Prova a riavviare il dispositivo. A volte altre app possono interferire con la qualità del suono e un semplice riavvio può risolvere il problema.
- Controlla se i video registrati utilizzando altre app di terze parti (ad esempio WhatsApp) presentano problemi audio. Se lo fanno, significa che c’è un problema sul tuo dispositivo, che dovrà essere risolto da Apple/Android. L’app fotocamera predefinita funziona in modo diverso dalle app di terze parti, quindi è importante eseguire il test su altre app di terze parti. Se tutte le app di terze parti presentano lo stesso problema, sarà necessario risolverlo da Apple/Android.
- Se il menu Microfono mostra un’opzione per registrare l’audio stereo. L’attivazione di questa opzione può migliorare la qualità audio.
- Se il menu Microfono mostra un’opzione per il filtraggio audio, disattivala. Questa impostazione deve essere attivata solo per ridurre il rumore di fondo (ad esempio, quando si cammina all’aperto).