¿Cómo podemos ayudar?
Som e microfones
Choosing which microphone to use
iPhones, iPads and Android devices have multiple built-in microphones which can be used for different purposes.
When you use the Teleprompter for Video app, we use Automatic mode to select the microphone most likely to give the best audio quality but sometimes you may wish to override this and select the microphone yourself.
To select which microphone should be used, go to the Settings menu within the app and then tap the Camera icon.
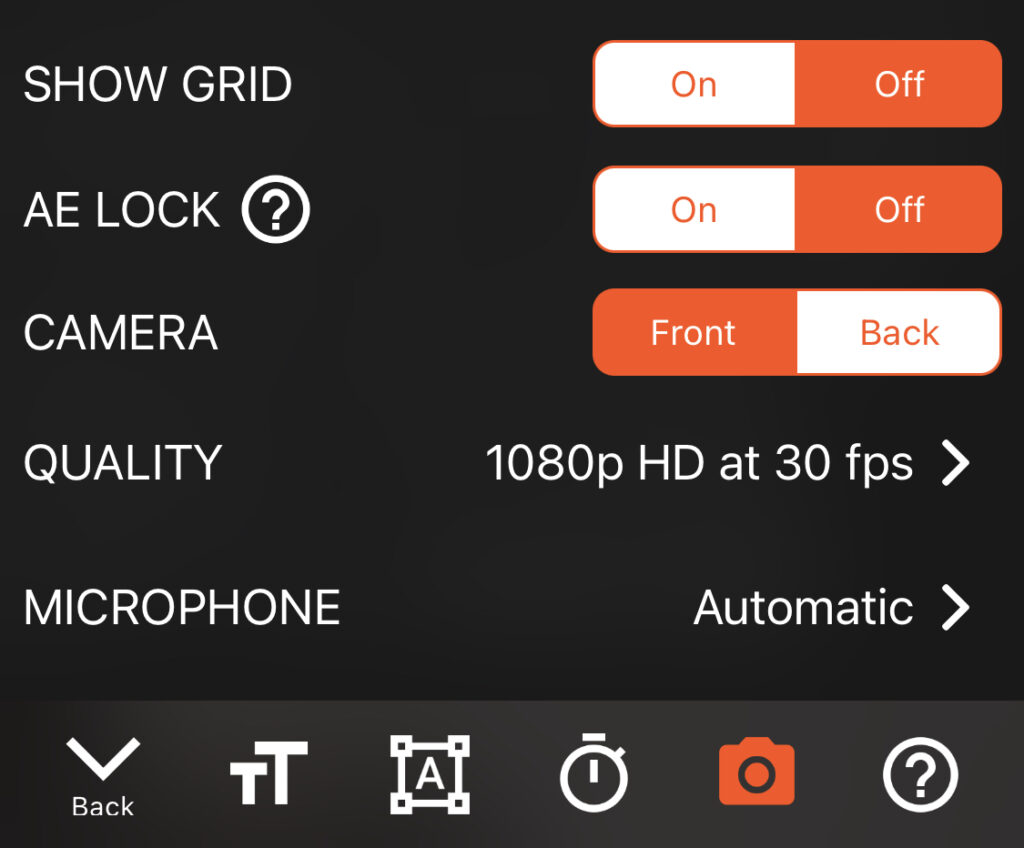
You will see an option for MICROPHONE which you can tap to change the microphone used by the app.
A list of available microphones will be shown. Tap a microphone to select it and then tap Done.

Using external microphones
The app will detect and use any external microphones which are connected. When in Automatic selection mode, the last-connected external device will be used but you can override this by manually selecting it using the steps given above.
If you are using a wired external microphone with a 3.5mm jack connection, check the number of lines that go across the connection. If there are 2 lines it is a TRS connection, if there are 3 lines it is a TRSS connection. TRS connections (2 lines) do not work with iOS or Android devices. To solve this issue, you can use a TRS to TRSS cable such as the one shown below.
Rode TRS to TRSS patch cable View on Amazon ➝

Technical details
When using external microphones, we always try to use the optimum settings available for the microphone:
- Se o microfone suportar gravação com 2 canais, o aplicativo gravará automaticamente em estéreo.
- Se o microfone suportar a alteração do padrão polar, o aplicativo selecionará automaticamente Cardioide.
Sound issues?
If you are facing issues with the quality of sound in your recordings, here are a few things to try:
- Ao usar a seleção automática de microfone (descrita acima), o aplicativo sempre preferirá usar o microfone frontal colocado na parte superior da tela (sob a grade). Verifique se ele não está bloqueado (por exemplo, por um caso) ou coberto de alguma forma. Além disso, verifique se a grade não está suja ou danificada.
- Altere o microfone usado pelo aplicativo – se um dos seus microfones estiver com defeito, você poderá facilmente mudar para outro usando as etapas fornecidas acima.
- Tente reiniciar seu dispositivo. Às vezes, outros aplicativos podem interferir na qualidade do som e uma simples reinicialização pode resolver isso.
- Verifique se os vídeos gravados usando outros aplicativos de terceiros (por exemplo, WhatsApp) apresentam problemas de som. Se o fizerem, isso sugere que há um problema no seu dispositivo que você precisará que a Apple investigue. Testar usando o aplicativo de câmera padrão não é o mesmo que usar outros aplicativos de terceiros porque os próprios aplicativos da Apple funcionam de maneira diferente dos aplicativos de terceiros.
- Em dispositivos modernos, haverá uma opção no menu MICROFONE para gravar som estéreo. Ativar isso pode melhorar a qualidade do áudio.



