¿Cómo podemos ayudar?
Sound and microphones
Choosing which microphone to use
iPhones, iPads and Android devices have multiple built-in microphones which can be used for different purposes.
When you use the Teleprompter for Video app, we use Automatic mode to select the microphone most likely to give the best audio quality but sometimes you may wish to override this and select the microphone yourself.
To select which microphone should be used, go to the Settings menu within the app and then tap the Camera icon.
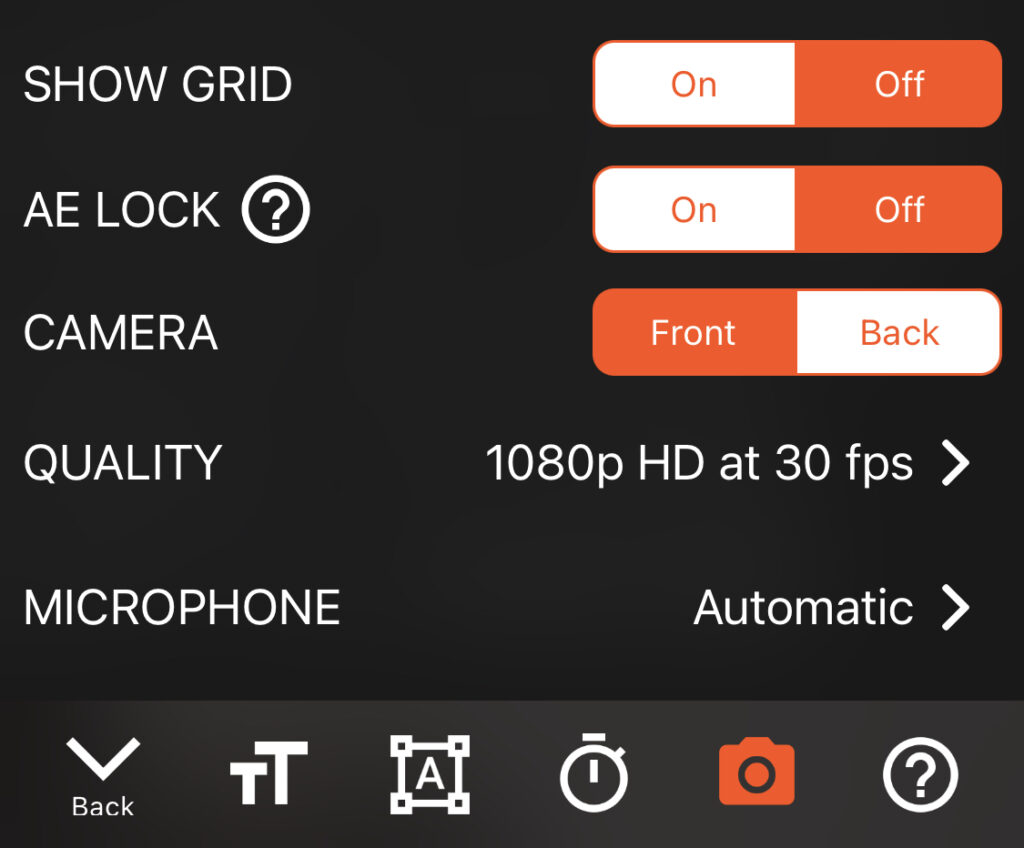
You will see an option for MICROPHONE which you can tap to change the microphone used by the app.
A list of available microphones will be shown. Tap a microphone to select it and then tap Done.

Using external microphones
The app will detect and use any external microphones which are connected. When in Automatic selection mode, the last-connected external device will be used but you can override this by manually selecting it using the steps given above.
If you are using a wired external microphone with a 3.5mm jack connection, check the number of lines that go across the connection. If there are 2 lines it is a TRS connection, if there are 3 lines it is a TRSS connection. TRS connections (2 lines) do not work with iOS or Android devices. To solve this issue, you can use a TRS to TRSS cable such as the one shown below.
Rode TRS to TRSS patch cable View on Amazon ➝

Technical details
When using external microphones, we always try to use the optimum settings available for the microphone:
- If the microphone supports recording with 2 channels, the app will automatically record in Stereo.
- If the microphone supports changing the polar pattern, the app will automatically select Cardioid.
Sound issues?
If you are facing issues with the quality of sound in your recordings, here are a few things to try:
- When using Automatic microphone selection (described above), the app will always prefer to use the front-facing microphone which is placed at the top of the screen (under the grille). Please check that it is not blocked (eg. by a case) or covered in any way. Also, check that the grille is not dirty or damaged.
- Change the microphone being used by the app – if one of your microphones is faulty then you can easily switch to using a different one using the steps given above.
- Try restarting your device. Sometimes other apps can interfere with the sound quality and a simple restart can solve this.
- Check whether videos recorded using other 3rd party apps (eg. WhatsApp) have sound issues. If they do then it suggests there is an issue on your device which you will need Apple to investigate. Testing using the default camera app isn’t the same as using other 3rd party apps because Apple’s own apps work in a different way to 3rd party apps.
- On modern devices, there will be an option in the MICROPHONE menu to Record Stereo Sound. Turning this on can improve the audio quality.



