La aplicación Teleprompter for Video le brinda la opción de agregar automáticamente subtítulos a sus videos después de la grabación. Esta publicación le muestra cómo agregar subtítulos, así como algunos consejos para asegurarse de que estén perfectamente alineados con su discurso.
Primero, debes grabar tu video.
Después de grabar, se le llevará a la pantalla de vista previa donde puede elegir Guardar, Compartir o Editar su video.
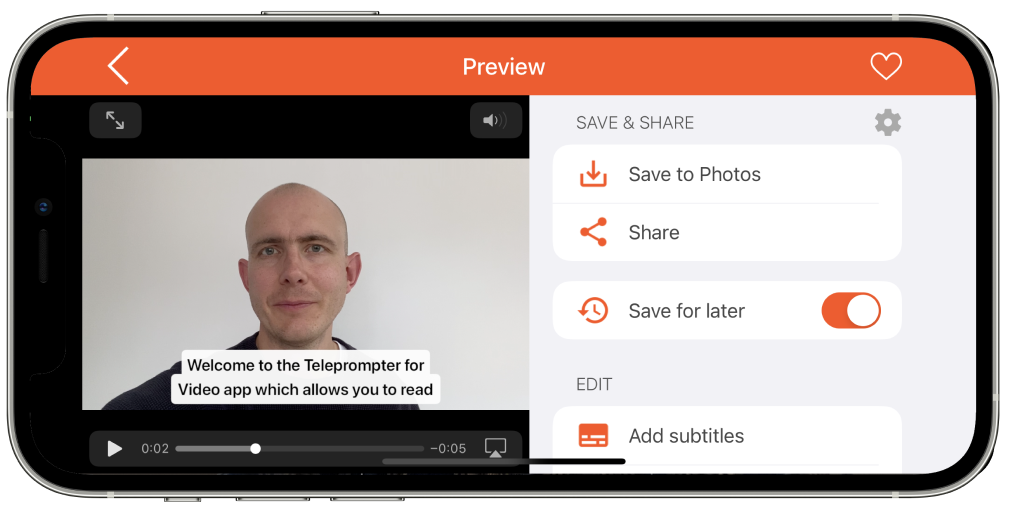
Toque el botón Agregar subtítulos y se le presentarán algunas opciones para configurar la apariencia de los subtítulos. Tu puedes elegir:

A medida que cambie estas opciones, verá de inmediato los subtítulos en una vista previa en la pantalla.
Cuando esté satisfecho con ellos, toque Listo para volver a la pantalla Guardar/Compartir.
Si guarda/comparte el video después de agregar los subtítulos, el video tardará un poco en procesarse mientras graba los subtítulos en el video. No cierre la aplicación mientras se procesa.
Exportar .srt
Un archivo .srt es un archivo que contiene texto e información de tiempo sobre los subtítulos. Es un formato estándar que se puede importar a la mayoría de las plataformas de video como YouTube, Facebook, Vimeo, LinkedIn. Cuando importa subtítulos usando estas plataformas, los subtítulos se muestran en la parte superior de su video, según las preferencias del usuario.
Si no está seguro de si quiere los subtítulos o no, la mejor opción es Guardar el video sin subtítulos y exportar los subtítulos como un archivo .srt. Esto le brinda la flexibilidad de agregar los subtítulos más tarde y cambiarlos si es necesario.

Eliminación de subtítulos
Si agregó subtítulos a su video pero desea eliminarlos, puede hacerlo tocando el botón Eliminaren la parte inferior de la página Agregar subtítulos.
Consejos para una sincronización perfecta de los subtítulos
1. Usa la guía
El tiempo de los subtítulos se basa en cuando el guión se desplaza cerca de la cámara. Por lo tanto, para asegurarse de que sus subtítulos estén sincronizados con su voz, siempre intente leer el guión cuando esté en el área de guía junto a la lente de la cámara (en el medio de la pantalla cuando grabe un paisaje o en la parte superior de la pantalla al grabar retratos).
Para activar la guía, vaya a la Menú de configuración (en la aplicación) strong, > Configuración del área de texto strong, >GUÍA
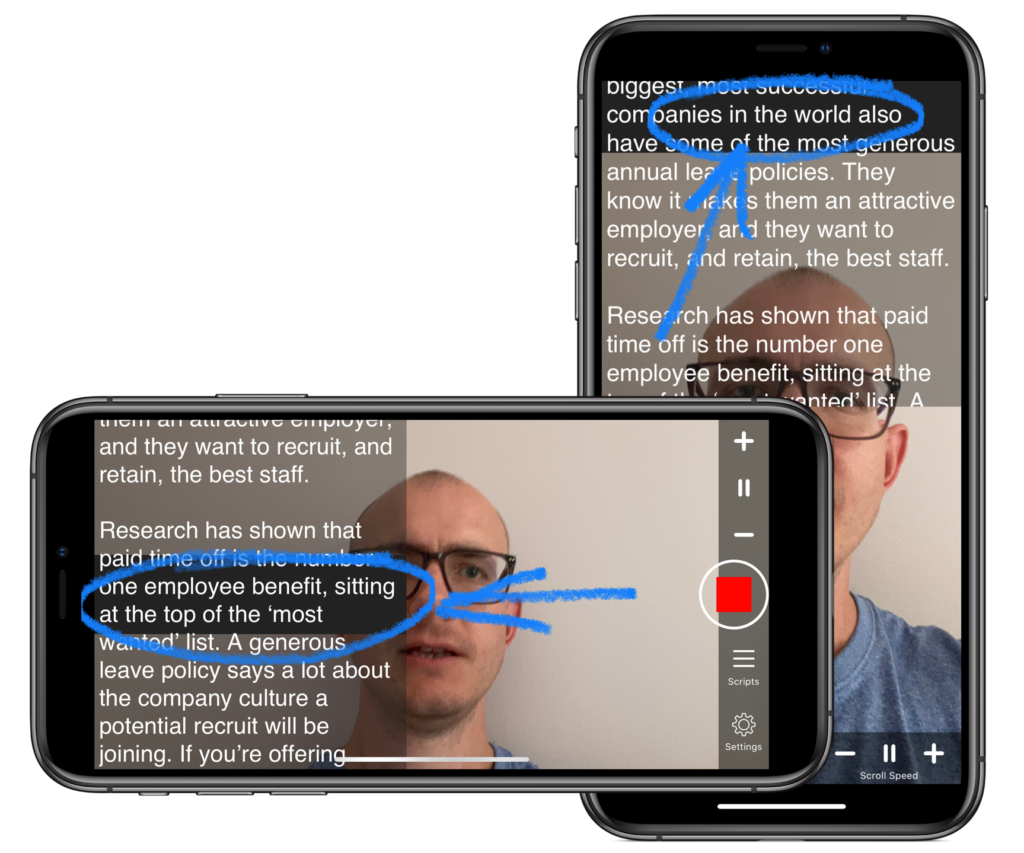
2. Divide tu guión en oraciones cortas
Asegúrate de organizar tu texto en oraciones. La aplicación divide su guión en oraciones y luego establece los tiempos en función de cuándo la oración se desplaza por el área de la guía. Trate de evitar oraciones largas que la aplicación tenga que dividir en varios subtítulos.
3. Permitir que finalicen las cuentas regresivas
Si usa cuentas regresivas para pre-reproducir el guión o finalizar la grabación, permita que terminen. Los subtítulos tienen esto en cuenta al calcular los tiempos, por lo que si detiene una cuenta regresiva antes de tiempo, esto afectará los tiempos de los subtítulos.
4. Usa una fuente de tamaño mediano
Usando una fuente de tamaño medio, por ejemplo. 30pt ayudará a garantizar que pueda leer fácilmente las palabras mientras las mantiene en el área negra.
5. Agregue saltos de línea para pausas
Usar saltos de línea puede ser una buena manera de hacer una pausa entre oraciones.
6. Practica
Practica y diviértete. ![]()
Es posible que no obtenga un resultado perfecto la primera vez, pero después de algunos intentos, estará satisfecho con la cantidad de tiempo que esta función puede ahorrarle.
and remember…
Aquí hay un ejemplo de video usando subtítulos.
Otras funciones de edición disponibles en la aplicación:


