L’application Teleprompter for Video vous offre la possibilité d’ajouter automatiquement des sous-titres à vos vidéos après l’enregistrement. Cet article vous montre comment ajouter des sous-titres ainsi que quelques conseils pour vous assurer qu’ils sont parfaitement alignés avec votre discours.
Tout d’abord, vous devez enregistrer votre vidéo.
Après l’enregistrement, vous serez redirigé vers l’écran d’aperçu où vous pourrez choisir d’enregistrer, de partager ou de modifier votre vidéo.
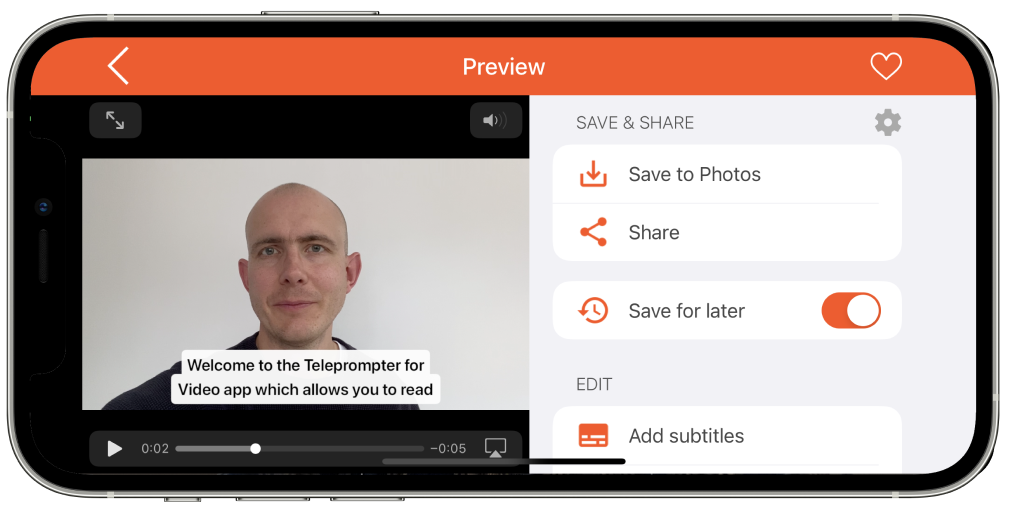
Appuyez sur le bouton Ajouter des sous-titres et quelques options vous seront présentées pour définir l’apparence des sous-titres. Tu peux choisir:

Lorsque vous modifiez ces options, vous verrez immédiatement les sous-titres prévisualisés à l’écran.
Lorsque vous en êtes satisfait, appuyez sur Terminé pour revenir à l’écran Enregistrer/Partager.
Si vous enregistrez/partagez la vidéo après avoir ajouté des sous-titres, le traitement de la vidéo prendra un peu de temps pendant qu’elle grave les sous-titres dans la vidéo. Veuillez ne pas fermer l’application pendant le traitement.
Exporter .srt
Un fichier .srt est un fichier qui contient des informations textuelles et temporelles sur les sous-titres. C’est un format standard qui peut être importé dans la plupart des plateformes vidéo telles que YouTube, Facebook, Vimeo, LinkedIn. Lorsque vous importez des sous-titres à l’aide de ces plateformes, les sous-titres s’affichent au-dessus de votre vidéo, selon les préférences de l’utilisateur.
Si vous n’êtes pas sûr de vouloir les sous-titres ou non, la meilleure option consiste à enregistrer la vidéo sans sous-titres et à exporter les sous-titres sous forme de fichier .srt. Cela vous donne ensuite la possibilité d’ajouter les sous-titres ultérieurement et de les modifier si nécessaire.

Suppression des sous-titres
Si vous avez ajouté des sous-titres à votre vidéo mais que vous souhaitez les supprimer, vous pouvez le faire en appuyant sur le bouton Supprimer en bas de la page Ajouter des sous-titres.
Conseils pour une synchronisation parfaite des sous-titres
1. Utilisez le guide
Le timing des sous-titres est basé sur le moment où le script défile près de la caméra. Par conséquent, pour vous assurer que vos sous-titres correspondent bien à votre voix, essayez toujours de lire le script lorsqu’il se trouve dans la zone de guidage à côté de l’objectif de la caméra (au milieu de l’écran lors de l’enregistrement d’un paysage ou en haut de l’écran lors de l’enregistrement d’un portrait).
Pour activer le guide, accédez au Menu Paramètres (dans l’application) strong, > Paramètres de la zone de texte strong, > GUIDE
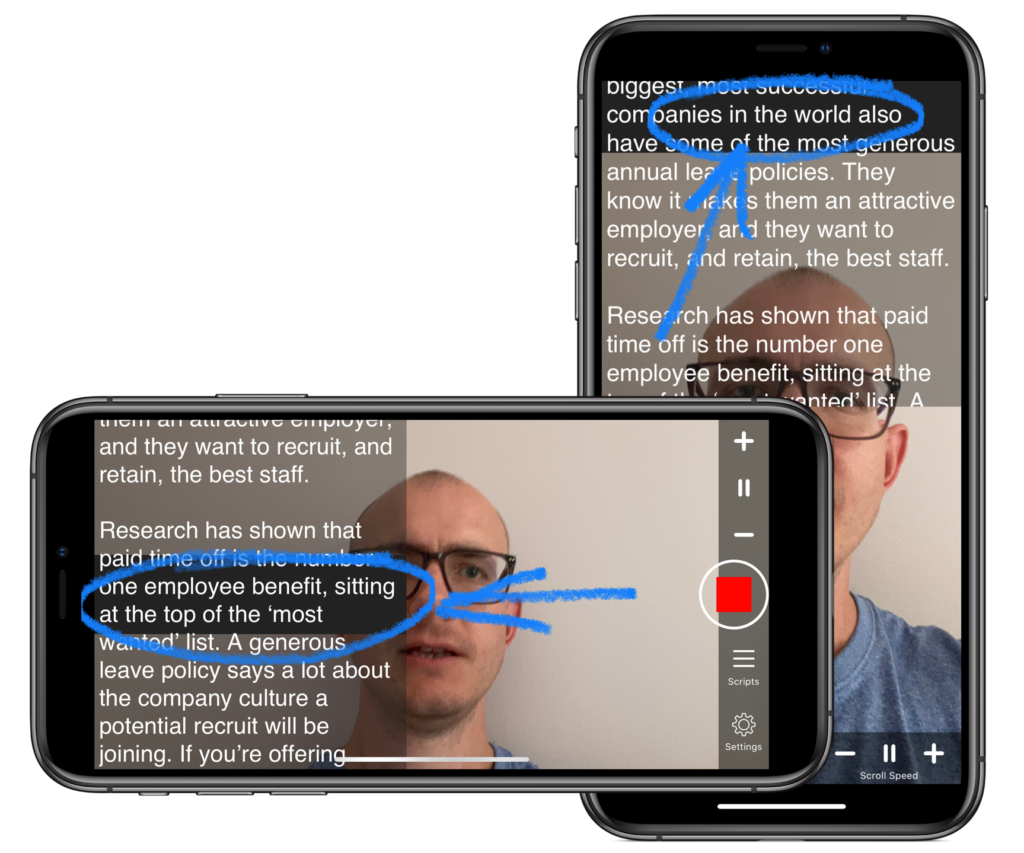
2. Divisez votre script en phrases courtes
Assurez-vous d’organiser votre texte en phrases. L’application divise votre script en phrases, puis définit les horaires en fonction du moment où la phrase défile dans la zone de guidage. Essayez d’éviter les longues phrases que l’application doit diviser en plusieurs sous-titres.
3. Laisser les comptes à rebours se terminer
Si vous utilisez des comptes à rebours pour pré-lancer le script ou terminer l’enregistrement, laissez-les se terminer. Les sous-titres en tiennent compte lors du calcul des minutages, donc si vous arrêtez un compte à rebours plus tôt, cela aura un impact sur vos minutages de sous-titres.
4. Utilisez une police de taille moyenne
Utiliser une police de taille moyenne, par ex. 30 pt vous aidera à vous assurer que vous pouvez facilement lire les mots tout en les gardant dans la zone noire.
5. Ajoutez des sauts de ligne pour les pauses
L’utilisation de sauts de ligne peut être un bon moyen de faire une pause entre les phrases.
6. Pratique
Pratiquez et amusez-vous. ![]()
Vous n’obtiendrez peut-être pas un résultat parfait la première fois, mais après quelques essais, vous serez satisfait du temps que cette fonctionnalité peut vous faire gagner.
Et rappelez-vous…
Voici un exemple vidéo utilisant des sous-titres
Autres fonctionnalités d’édition disponibles dans l’application :


