De Teleprompter for Video-app geeft je de mogelijkheid om na het opnemen automatisch ondertitels aan je video’s toe te voegen. Dit bericht laat zien hoe je ondertitels kunt toevoegen, evenals enkele tips om ervoor te zorgen dat ze perfect zijn afgestemd op je spraak.
Eerst moet u uw video opnemen.
Na de opname wordt u naar het voorbeeldscherm gebracht waar u kunt kiezen om uw video op te slaan, te delen of tebewerken.
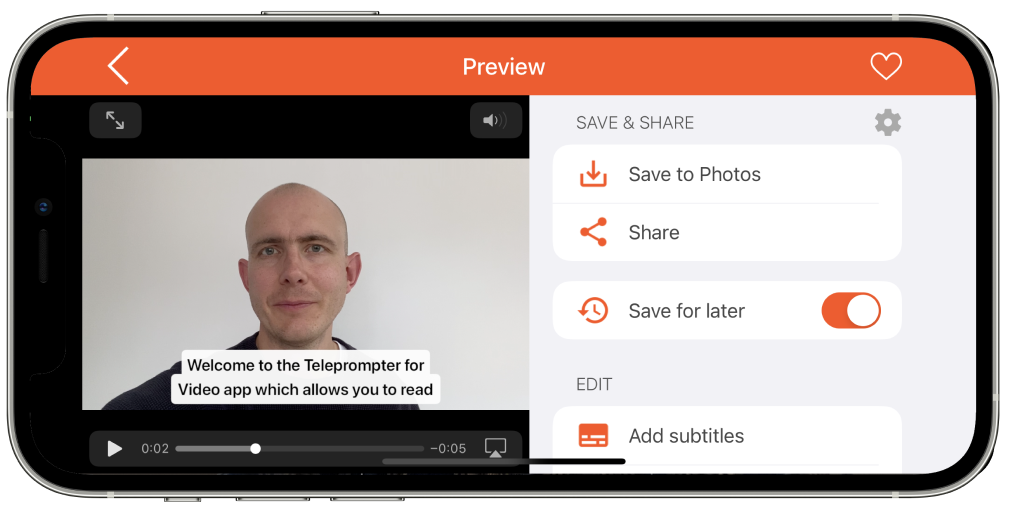
Tik op de knop Ondertitels toevoegen en u krijgt enkele opties te zien om het uiterlijk van de ondertitels in te stellen. Je kan kiezen:

Als u deze opties wijzigt, ziet u onmiddellijk de ondertitels als voorbeeld op het scherm.
Als u tevreden bent, tikt u op Gereed om terug te keren naar het scherm Opslaan/Delen.
Als je de video opslaat/deelt nadat je ondertitels hebt toegevoegd, duurt het even voordat de video is verwerkt terwijl de ondertitels in de video worden gebrand. Sluit de app niet af terwijl deze wordt verwerkt.
.srt . exporteren
Een .srt-bestand is een bestand dat tekst en timinginformatie over ondertitels bevat. Het is een standaardformaat dat kan worden geïmporteerd in de meeste videoplatforms zoals YouTube, Facebook, Vimeo, LinkedIn. Wanneer je ondertitels importeert met behulp van deze platforms, worden de ondertitels bovenaan je video weergegeven, afhankelijk van de voorkeuren van de gebruiker.
Als je niet zeker weet of je de ondertitels wilt of niet, is de beste optie om de video op te slaan zonder ondertitels en de ondertitels te exporteren als een .srt-bestand. Dit geeft je dan de flexibiliteit om de ondertitels later toe te voegen en indien nodig te wijzigen.

Ondertitels verwijderen
Als je ondertitels aan je video hebt toegevoegd, maar deze wilt verwijderen, kun je dit doen door op de knop Verwijderen te tikken onderaan de pagina Ondertitels toevoegen.
Tips voor een perfecte timing van ondertitels
1. Gebruik de gids
De timing van de ondertitels is gebaseerd op wanneer het script in de buurt van de camera schuift. Om er zeker van te zijn dat uw ondertiteling goed is afgestemd op uw stem, moet u altijd proberen het script te lezen wanneer het zich in het gidsgebied naast de cameralens bevindt (in het midden van het scherm wanneer u landschap opneemt, of bovenaan het scherm bij het opnemen van portret).
Ga naar de . om de gids in te schakelen Instellingenmenu (in de app) strong, > Instellingen tekstgebied strong, > GIDS
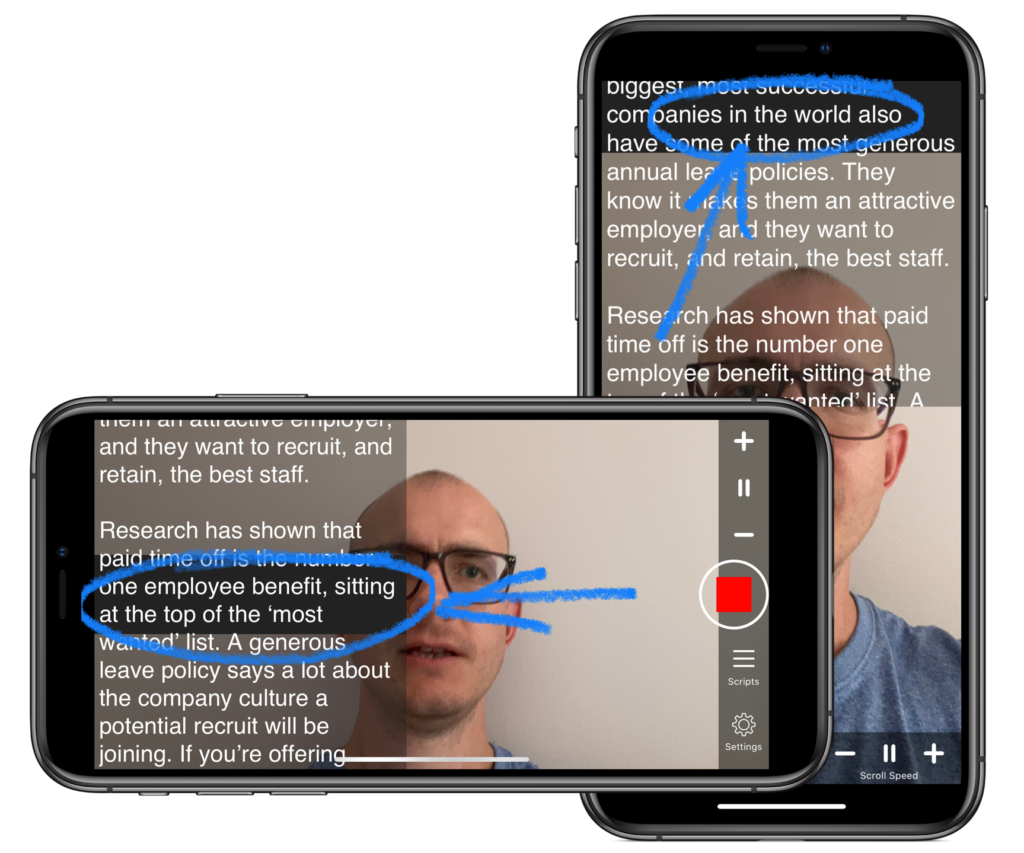
2. Splits je script op in korte zinnen
Zorg ervoor dat je je tekst in zinnen verdeelt. De app splitst uw script op in zinnen en stelt vervolgens de timing in op basis van wanneer de zin door het gidsgebied scrolt. Probeer lange zinnen te vermijden die de app in meerdere ondertitels moet splitsen.
3. Sta het aftellen toe om te eindigen
Als je aftellingen gebruikt om het script vooraf te draaien of de opname te beëindigen, laat ze dan klaar zijn. De ondertitels houden hier rekening mee bij het berekenen van de timing, dus als je vroegtijdig stopt met aftellen, heeft dit invloed op je ondertitelingstiming.
4. Gebruik een middelgroot lettertype
Gebruik een middelgroot lettertype, bijv. 30pt zorgt ervoor dat u de woorden gemakkelijk kunt lezen terwijl u ze in het zwarte gebied houdt.
5. Voeg regeleinden toe voor pauzes
Het gebruik van regeleinden kan een goede manier zijn om tussen zinnen te pauzeren.
6. Oefenen
Oefen en heb plezier. ![]()
U krijgt misschien niet de eerste keer een perfect resultaat, maar na een paar pogingen zult u tevreden zijn met hoeveel tijd deze functie u kan besparen.
en onthoud…
Hier is een videovoorbeeld met ondertiteling
Andere bewerkingsfuncties beschikbaar in de app:


