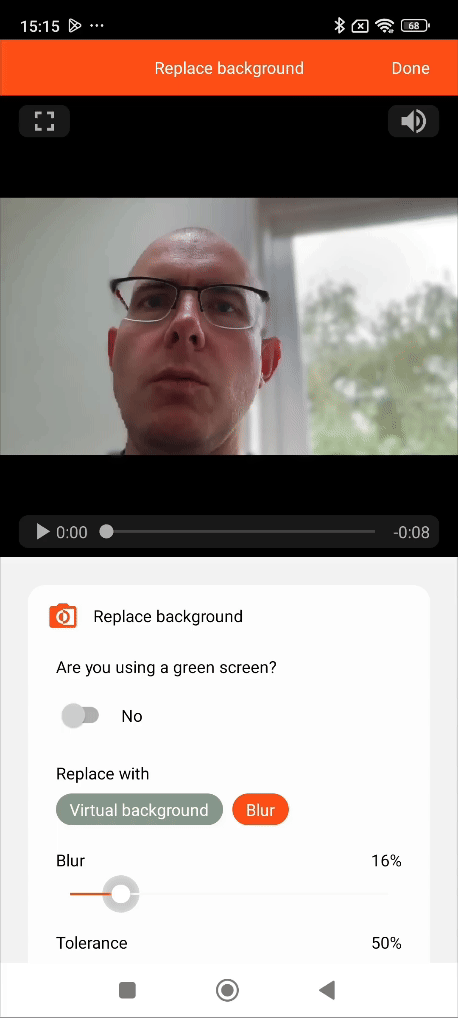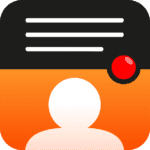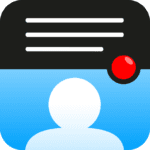Achtergrondvervaging en videofilters
Voeg achtergrondvervaging en filters toe voor professionele video’s
De stappen om de onscherpte te bereiken zijn verschillend voor iOS– en Android-apparaten, dus volg de relevante instructies hieronder:
iOS
Vervaag de achtergrond
Achtergrondvervaging is beschikbaar voor apparaten met iOS 15+ wanneer u de camera aan de voorzijde gebruikt.
Sleep in het opnamescherm vanuit de rechterbovenhoek naar beneden om het Controlecentrum weer te geven.
Tik op Teleprompterbediening (bovenaan)
Tik op Portret om de achtergrondvervaging in of uit te schakelen. De vervaging wordt weergegeven in het voorbeeldvierkant.
Tik op> (f-waarde) aan te passen en versleep vervolgens de schuifregelaar om de vervaging te vergroten of te verkleinen.
Tik ergens anders op het scherm om terug te keren naar het controlecentrum en nogmaals om terug te keren naar de Teleprompter-app.
Vervagen werkt niet?
The HDR (High Dynamic Range) and 4K quality settings are incompatible with portrait mode. If you need a blurry background, use 1080p without HDR.
Studiolichteffect
Studiolicht is een lichteffect dat gezichtskenmerken helderder maakt en zorgt voor een helder, goed belicht portret, vergelijkbaar met studiofotografie.
Reacties
Het is ook mogelijk om reacties in te schakelen en visuele effecten toe te voegen aan je video’s op basis van je handgebaren. Meer informatie over reacties
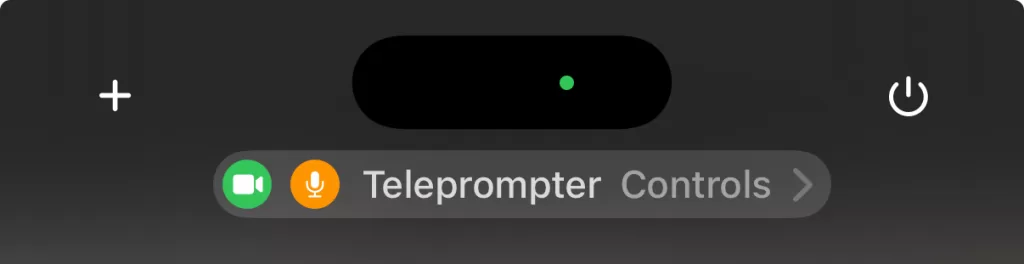
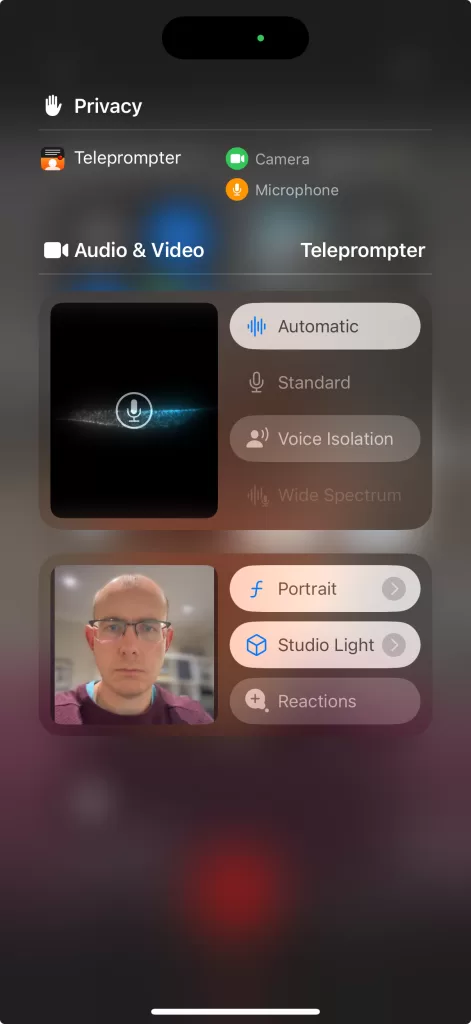
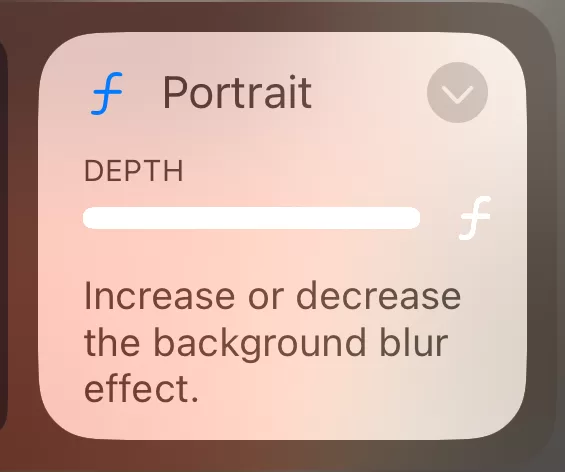
Een videofilter instellen
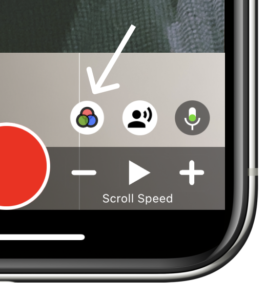
De app heeft 21 vooraf ingestelde filters die kunnen worden geselecteerd en bekeken De filters worden onderaan het scherm weergegeven.
Filters kunnen worden gebruikt voor de maximale videokwaliteit van 1080p en 30 fps framerates.
Het pictogram wordt alleen weergegeven op ondersteunde apparaten.
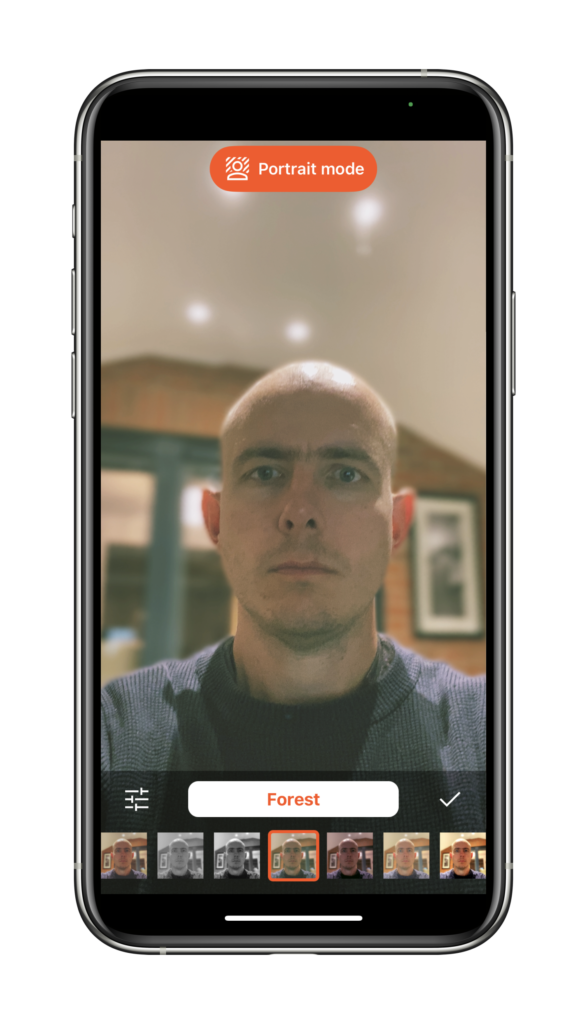
Wijzig of maak uw eigen videofilters
Tik op het filterpictogram (hieronder weergegeven) om het filter te verfijnen of een nieuw filter te maken.

De volgende video-eigenschappen kunnen worden aangepast:
Wanneer u klaar bent met het maken van aanpassingen, drukt u op het pictogram ✔️ om het filter op te slaan Kies of u de wijzigingen in het huidige filter of als een nieuw filter wilt opslaan.
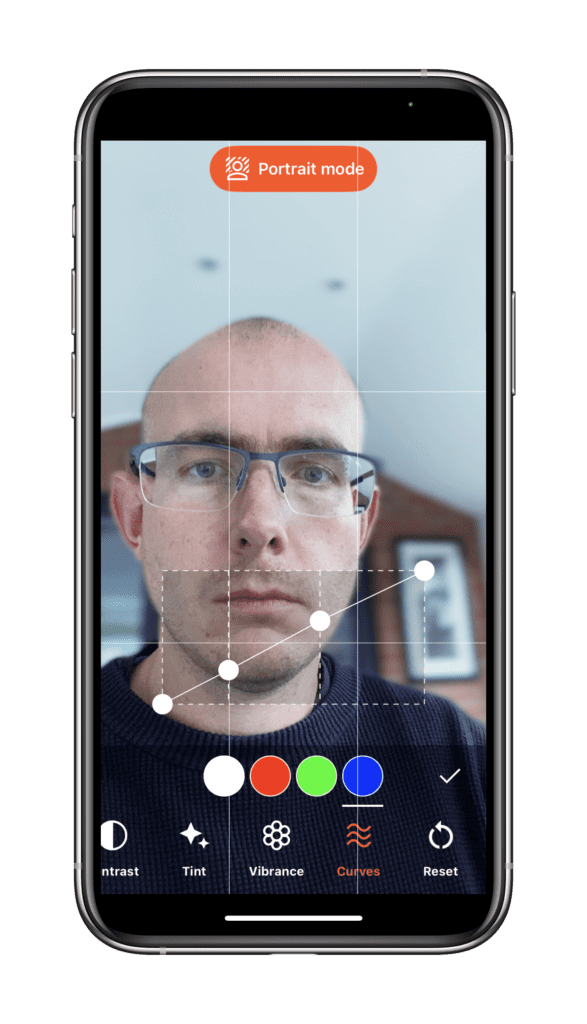
Bekende problemen met het gebruik van filters
Soms wordt het hele scherm wazig wanneer u de filters voor het eerst gebruikt op specifieke iOS-versies (voorbeeld getoond). De oplossing is om uw apparaat opnieuw op te starten.
Wanneer u filters gedurende lange tijd gebruikt of instellingen voor hoge resolutie/framesnelheid gebruikt, kan het gebeuren dat uw apparaat oververhit raakt. Dit is normaal omdat de GPU (Graphics Processing Unit) hard aan het werk is om live video te filteren. Het zal uw apparaat niet beschadigen omdat iOS uw apparaat actief controleert en de opname stopt als het overmatige ‘druk’ detecteert.

Android
Vervaag de achtergrond of voeg een virtuele achtergrond toe op Android
Voor Android-apparaten wordt de achtergrond na de opname aangepast.
- Neem uw video op
- Tik op Achtergrond vervangen
- Instellen Maakt u gebruik van een groen scherm? naar nr
- Druk op de knop Video verwerken en wacht terwijl de app de achtergrondgebieden bepaalt.
- Kies of u de achtergrond wilt vervangen door een virtuele achtergrondafbeelding of door vervagen
- Verplaats de schuifregelaar Tolerantie om het achtergrondgebied nauwkeurig af te stemmen. Lagere waarden kunnen ervoor zorgen dat uw gezicht ten onrechte als achtergrond wordt geïdentificeerd, terwijl hogere waarden ervoor kunnen zorgen dat de achtergrond als voorgrond wordt geïdentificeerd en daarom niet vervaagd/vervangen wordt. Het is een goed idee om door de video te navigeren om de impact van de tolerantie op verschillende punten in de opname te observeren.
- Kies het vervagingsniveau of selecteer een afbeelding om als virtuele achtergrond te gebruiken.
- Druk op Gereed