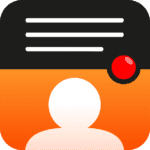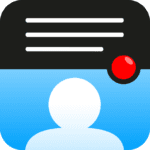Teleprompter voor Facebook Live
Kun je teleprompter gebruiken voor FB Live?
Het antwoord is ja! Je kunt de teleprompter gebruiken voor Facebook Live!
In feite kan de teleprompter worden gebruikt met ELKE andere video-app, zoals de native camera-app, videoconferentie-apps zoals Zoom, Teams of Google Meet, of andere tools voor livestreaming.
Volg deze eenvoudige stappen om de functionaliteit te gebruiken:
1. Tik op dit pictogram in de benedenhoek om het teleprompter-script over het bureaublad heen te leggen (of te laten zweven).
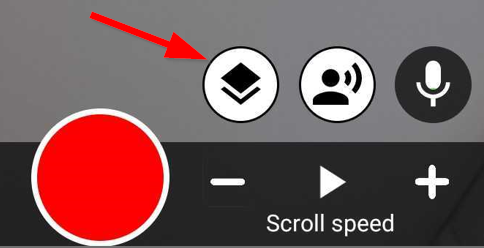
Steps for Android
2. Het script wordt boven de andere app-pictogrammen weergegeven.
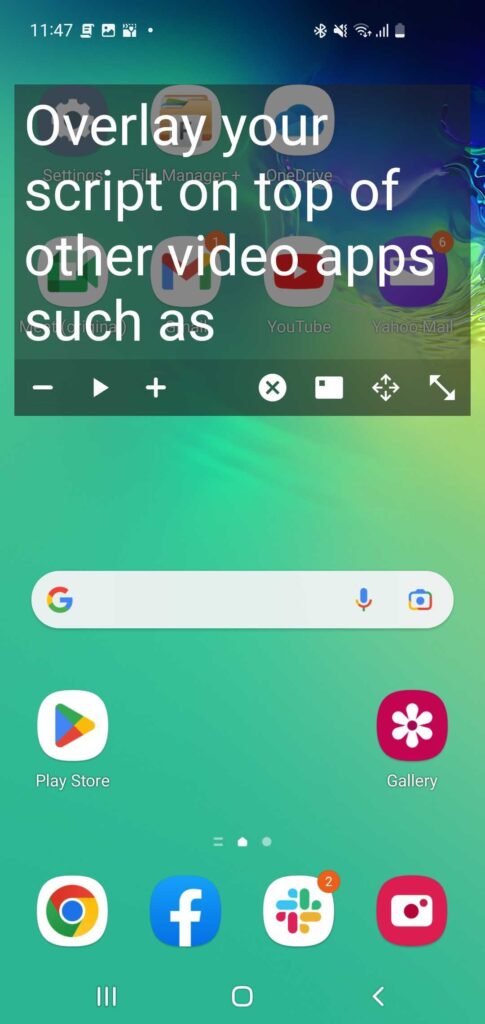
3. Gebruik deze pictogrammen om de overlay te verplaatsen, van grootte te veranderen, te minimaliseren of te sluiten.
 Sluit de overlay en ga terug naar de teleprompter-app
Sluit de overlay en ga terug naar de teleprompter-app
 De overlay minimaliseren
De overlay minimaliseren
 Pas de grootte van het overlay-venster aan
Pas de grootte van het overlay-venster aan
 Verplaats het overlay-venster
Verplaats het overlay-venster
4. Open de app die u met de teleprompter wilt gebruiken (bijv. Facebook). Het teleprompter-overlayvenster blijft bovenaan staan.
5. Neem een livestream, video of videoconferentie op.
6. Gebruik de knop Afspelen om het scrollende script te starten en te stoppen of de +/- pictogrammen om de snelheid te regelen.
Stappen voor iOS
2. Het script wordt weergegeven in een zwevend venster boven een volledige schermweergave van uw script.

3. Gebruik de weergave op volledig scherm om naar het begin van uw presentatie te scrollen en controleer of de snelheid correct is voor uw leesstijl.
4. Veeg vanaf de onderkant van het scherm omhoog om een andere app te openen, bijvoorbeeld de native camera-app of Facebook voor het opnemen van een live.
5. Gebruik de pijl om het script als overlay te plaatsen
6. Start de opname
7. Wanneer u klaar bent om te gaan presenteren, knijpt u op het script om uit te zoomen.
8. Als u klaar bent, knijpt u nogmaals samen om te stoppen met scrollen.
Welke functies zijn beschikbaar
De volgende functies van de hoofdapp werken niet bij gebruik van een overlay: