The Teleprompter for Video app gives you the option to automatically add subtitles to your videos after recording. This post shows you how to add subtitles as well as some tips to ensure they are perfectly aligned to your speech.
Zuerst müssen Sie Ihr Video aufnehmen.
Nach der Aufnahme werden Sie zum Vorschaubildschirm weitergeleitet, wo Sie Ihr Video speichern, freigebenoder bearbeiten können.
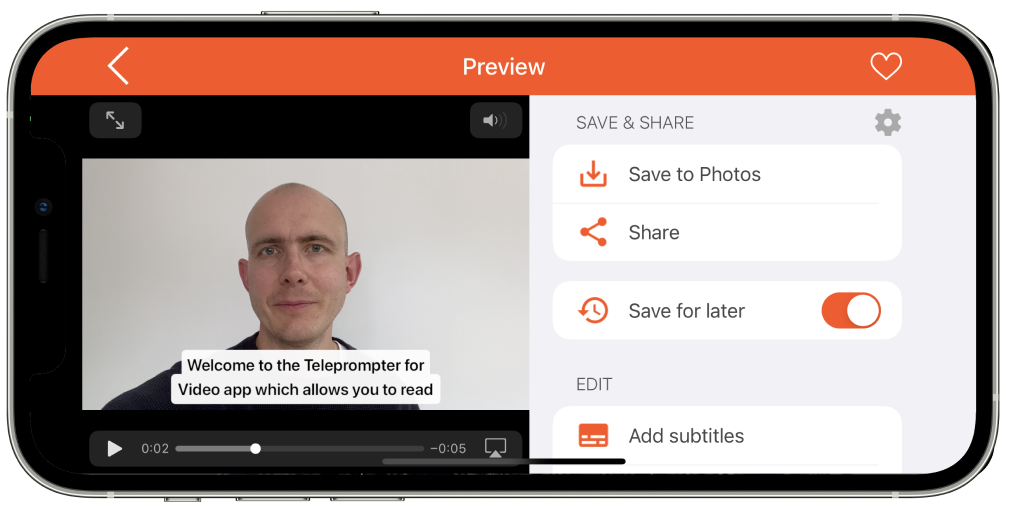
Tippen Sie auf die Schaltfläche Untertitelhinzufügen und es werden Ihnen einige Optionen angezeigt, um das Erscheinungsbild der Untertitel festzulegen. Du kannst wählen:
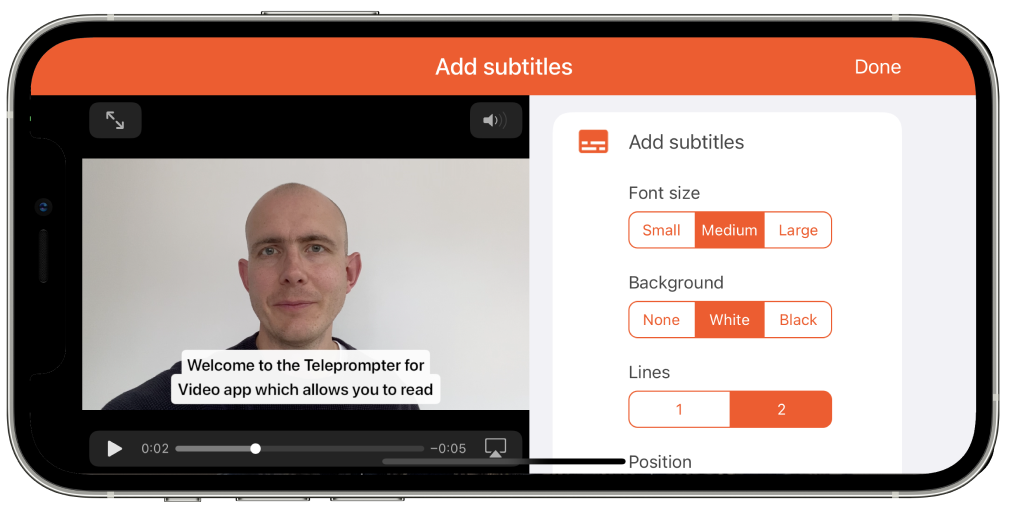
Wenn Sie diese Optionen ändern, sehen Sie sofort die Vorschau der Untertitel auf dem Bildschirm.
Wenn Sie damit zufrieden sind, tippen Sie auf „Fertig“, um zum Bildschirm „Speichern/Teilen“ zurückzukehren.
Wenn Sie das Video nach dem Hinzufügen von Untertiteln speichern/teilen, dauert die Verarbeitung des Videos etwas länger, während die Untertitel in das Video gebrannt werden. Bitte schließen Sie die App nicht, während dies verarbeitet wird.
.srt-Datei exportieren
Eine .srt-Datei ist eine Datei, die Text- und Zeitinformationen zu Untertiteln enthält. Es ist ein Standardformat, das in die meisten Videoplattformen wie YouTube, Facebook, Vimeo, LinkedIn importiert werden kann. Wenn Sie Untertitel über diese Plattformen importieren, werden die Untertitel abhängig von den Präferenzen des Benutzers über Ihrem Video angezeigt.
Wenn Sie sich nicht sicher sind, ob Sie die Untertitel möchten oder nicht, speichern Sie das Video am besten ohne Untertitel und exportieren Sie die Untertitel als .srt-Datei. Dies gibt Ihnen dann die Flexibilität, die Untertitel später hinzuzufügen und bei Bedarf zu ändern.
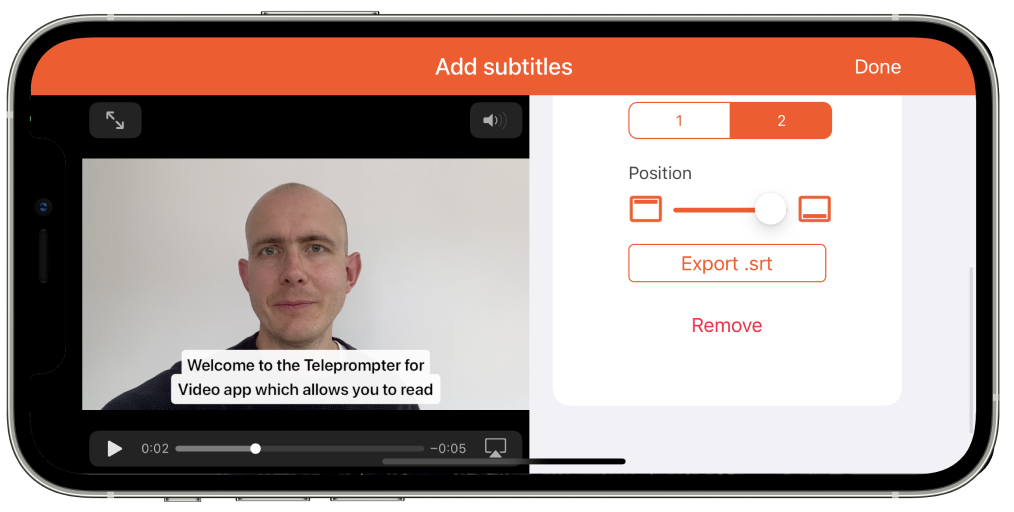
Untertitel entfernen
Wenn Sie Ihrem Video Untertitel hinzugefügt haben, diese aber entfernen möchten, können Sie dies tun, indem Sie unten auf der Seite „Untertitel hinzufügen“ auf die Schaltfläche „Entfernen“ tippen.
Tipps für perfektes Untertitel-Timing
1. Verwenden Sie die Anleitung
Das Timing der Untertitel basiert darauf, wann das Skript in die Nähe der Kamera gescrollt wird. Um sicherzustellen, dass Ihre Untertitel zeitlich gut auf Ihre Stimme abgestimmt sind, versuchen Sie daher immer, das Skript zu lesen, wenn es sich im Führungsbereich neben dem Kameraobjektiv befindet (in der Mitte des Bildschirms bei Aufnahmen im Querformat oder oben auf dem Bildschirm). bei Porträtaufnahmen).
Um den Guide einzuschalten, gehen Sie zu Einstellungsmenü (in der App) strong, > Textbereichseinstellungen strong, >GUIDE
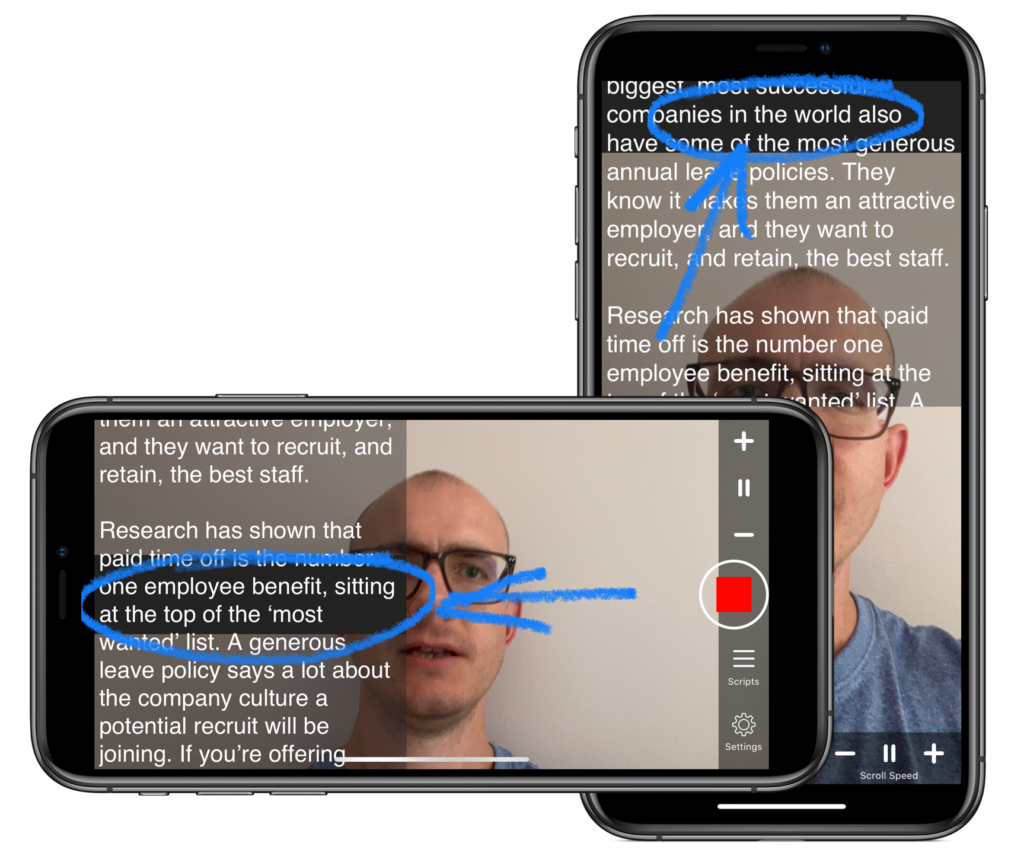
2. Teilen Sie Ihr Skript in kurze Sätze auf
Achten Sie darauf, Ihren Text in Sätzen zu ordnen. Die App teilt Ihr Skript in Sätze auf und legt dann das Timing basierend darauf fest, wann der Satz durch den Führungsbereich scrollt. Vermeiden Sie lange Sätze, die die App in mehrere Untertitel aufteilen muss.
3. Countdowns ablaufen lassen
Wenn Sie Countdowns verwenden, um das Skript vorzuspulen oder die Aufzeichnung zu beenden, lassen Sie sie fertig werden. Die Untertitel berücksichtigen dies bei der Berechnung der Timings. Wenn Sie also einen Countdown vorzeitig stoppen, wirkt sich dies auf Ihre Untertitel-Timings aus.
4. Verwenden Sie eine mittelgroße Schriftart
Verwenden Sie eine mittelgroße Schriftart, z. 30 pt hilft sicherzustellen, dass Sie die Wörter leicht lesen können, während sie im schwarzen Bereich bleiben.
5. Fügen Sie Zeilenumbrüche für Pausen hinzu
Die Verwendung von Zeilenumbrüchen kann eine gute Möglichkeit sein, zwischen Sätzen Pausen einzulegen.
6. Üben
Üben und Spaß haben. ![]()
Beim ersten Mal erzielen Sie vielleicht kein perfektes Ergebnis, aber nach ein paar Versuchen werden Sie erfreut sein, wie viel Zeit Sie mit dieser Funktion sparen können.
und merke dir…
Hier ist ein Videobeispiel mit Untertiteln
Weitere in der App verfügbare Bearbeitungsfunktionen:


