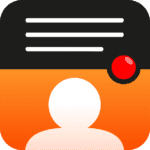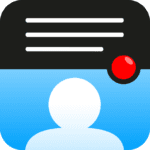Comment pouvons nous aider?
Enregistrement et partage de vidéos
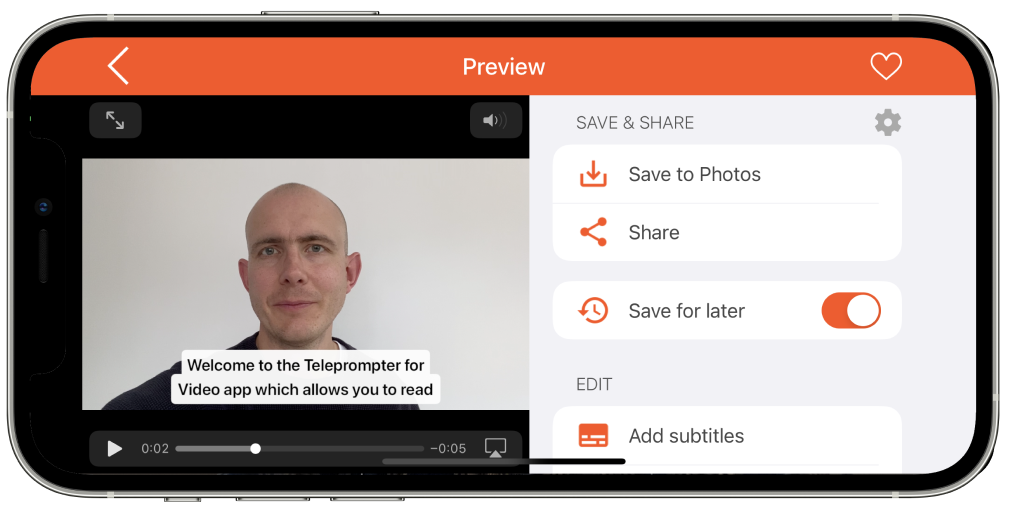
Enregistrer la vidéo
Lorsque vous appuyez sur Enregistrer, la vidéo sera enregistrée dans l’application Photos sur votre appareil. Vous pouvez y accéder dans l’application Photos dans l’album Récents. Il peut vous être demandé d’autoriser l’accès à l’application Photos. Il est nécessaire d’accorder l’autorisation à Toutes les photos pour garantir que toutes les futures vidéos seront correctement enregistrées.
Il est possible de modifier les autorisations ultérieurement en suivant les étapes de ce guide – Autorisations de l’application
Garder pour plus tard
Cette option vous permet de stocker l’enregistrement dans l’application, pour y accéder plus tard, soit pour le modifier, soit pour le sauvegarder/partager. Les enregistrements enregistrés peuvent être visualisés en appuyant sur l’icône Scripts dans le menu de navigation (dans l’écran d’enregistrement). Le nombre d’enregistrements est affiché en regard de chaque script. Appuyez sur le script pour voir les enregistrements. Les enregistrements peuvent être supprimés en glissant vers la gauche sur leur image d’aperçu mais ne peuvent pas être restaurés une fois supprimés.
Partager la vidéo
Lorsque vous appuyez sur Partager, l’application vous présentera diverses options pour partager la vidéo. Ces options sont basées sur la configuration de votre appareil et les applications que vous avez installées. Voici quelques conseils à prendre en compte lors du partage de vidéos :
Partage de vidéos par e-mail
Les fichiers vidéo sont très volumineux. Partager des vidéos par e-mail est presque toujours une mauvaise idée car la taille de la vidéo dépassera probablement la taille de fichier maximale autorisée par votre fournisseur de messagerie. Si quelqu’un vous demande de partager une vidéo avec lui par e-mail, il est préférable d’enregistrer le fichier sur Dropbox, Google Drive, OneDrive, iCloud ou tout autre fournisseur de stockage en nuage, puis d’envoyer par e-mail à la personne un lien vers la vidéo.
Partager des vidéos sur Dropbox
- Installé et connecté à l’application Dropbox
- Appuyez sur le bouton Partager dans l’application Teleprompter for Video
- Appuyez sur l’option Enregistrer dans Dropbox
- Sélectionnez un dossier dans Dropbox dans lequel enregistrer
- Appuyez sur Enregistrer
Partager des vidéos sur Google Drive
- Installé et connecté à l’application Google Drive
- Appuyez sur le bouton Partager dans l’application Teleprompter for Video
- Dans la liste des icônes, appuyez sur l’icône Google Drive. Si elle n’est pas affichée, appuyez sur l’icône […] Plus, puis recherchez-la dans la liste complète des applications.
- Sélectionnez votre compte (si vous y êtes invité)
- Sélectionnez un dossier dans Google Drive sur lequel partager (si nécessaire)
- Appuyez sur le bouton Télécharger
Partage de vidéos sur OneDrive
- Installé et connecté à l’application OneDrive
- Appuyez sur le bouton Partager dans l’application Teleprompter for Video
- Dans la liste des icônes, appuyez sur l’icône OneDrive – si elle n’est pas affichée, appuyez sur l’icône […] Plus, puis recherchez-la dans la liste complète des applications.
- Sélectionnez un dossier dans OneDrive vers lequel télécharger
- Appuyez sur le bouton Télécharger sur OneDrive
Partager des vidéos sur iCloud
- Appuyez sur le bouton Partager dans l’application Teleprompter for Video
- Appuyez sur l’option Enregistrer dans des fichiers
- Sélectionnez un dossier dans iCloud Drive vers lequel télécharger
- Appuyez sur le bouton Enregistrer
Partager des vidéos avec Box ou un autre fournisseur de stockage Cloud
L’application iOS Files vous permet de vous connecter directement avec presque tous les fournisseurs de stockage Cloud. Suivez les instructions du fournisseur pour créer un lien avec l’application de fichiers, puis utilisez ces instructions pour télécharger votre vidéo.
- Appuyez sur le bouton Partager dans l’application Teleprompter for Video
- Appuyez sur l’option Enregistrer dans des fichiers
- Accédez à votre fournisseur de stockage Cloud et sélectionnez un dossier vers lequel télécharger
- Appuyez sur le bouton Enregistrer
Options de montage vidéo
L’application propose les options d’édition suivantes :
- Ajouter des sous-titres – L’application peut ajouter automatiquement des sous-titres par-dessus votre vidéo ou vous pouvez les exporter sous forme de fichier .srt.
- Ajoutez une image ou un logo à la vidéo – Ajoutez le logo de votre entreprise dans le coin de la vidéo.
- Ajouter du texte à la vidéo – Superposer du texte sur la vidéo
- Remplacer l’arrière-plan à l’aide d’un écran vert
- Redimensionnez la vidéo en paysage, portrait ou carré (iOS uniquement)
- Ajoutez une musique de fond à votre vidéo (iOS uniquement)