¿Cómo podemos ayudar?
Videos speichern und teilen
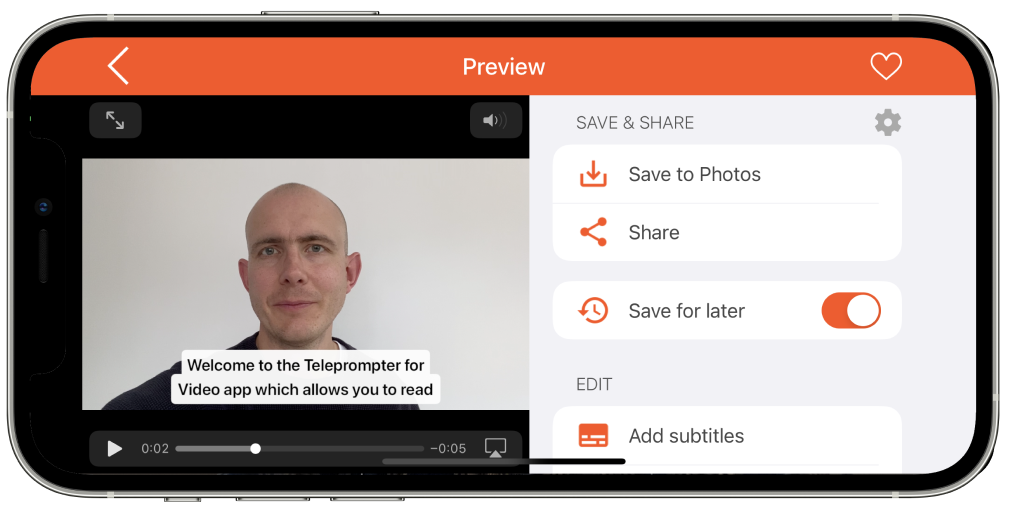
Speichern des Videos
Wenn Sie auf Speichern tippen, wird das Video in der Fotos-App auf Ihrem Gerät gespeichert. Sie können in der Fotos-App im Album „Neueste“ darauf zugreifen. Möglicherweise werden Sie aufgefordert, die Erlaubnis zum Zugriff auf die Fotos-App zu erteilen. Es ist erforderlich, All Photos die Erlaubnis zu erteilen, um sicherzustellen, dass alle zukünftigen Videos korrekt gespeichert werden.
Es ist möglich, die Berechtigungen später zu bearbeiten, indem Sie die Schritte in dieser Anleitung ausführen – App-Berechtigungen
Speichern Sie für später
Mit dieser Option können Sie die Aufzeichnung in der App speichern, um später darauf zuzugreifen, um sie entweder zu bearbeiten oder zu speichern/zu teilen. Gespeicherte Aufzeichnungen können angezeigt werden, indem Sie im Navigationsmenü (im Aufzeichnungsbildschirm) auf das Skriptsymbol tippen. Die Anzahl der Aufzeichnungen wird für jedes Skript angezeigt. Tippen Sie auf das Skript, um die Aufzeichnungen anzuzeigen. Aufzeichnungen können gelöscht werden, indem Sie auf ihrem Vorschaubild nach links wischen, können jedoch nach dem Löschen nicht wiederhergestellt werden.
Teilen des Videos
Wenn Sie tippen Teilen, Die App bietet Ihnen verschiedene Optionen zum Teilen des Videos. Diese Optionen basieren auf Ihrer Gerätekonfiguration und den von Ihnen installierten Apps. Hier sind ein paar Tipps, die Sie beim Teilen von Videos beachten sollten:
Teilen von Videos per E-Mail
Videodateien sind sehr groß. Das Teilen von Videos per E-Mail ist fast immer eine schlechte Idee, da die Größe des Videos wahrscheinlich die maximal zulässige Dateigröße für Ihren E-Mail-Anbieter überschreitet. Wenn Sie jemand bittet, ein Video per E-Mail mit ihm zu teilen, ist es viel besser, die Datei in Dropbox, Google Drive, OneDrive, iCloud oder einem anderen Cloud-Speicheranbieter zu speichern und der Person dann einen Link zum Video per E-Mail zu senden.
Teilen von Videos mit Dropbox
- Installieren und melden Sie sich bei der Dropbox-App an
- Tippen Sie in der Teleprompter for Video-App auf die Share-Schaltfläche
- Tippen Sie auf die Option zum Speichern in Dropbox
- Wählen Sie einen Ordner in Dropbox zum Speichern aus
- Tippen Sie auf Speichern
Teilen von Videos auf Google Drive
- Installieren und melden Sie sich bei der Google Drive-App an
- Tippen Sie in der Teleprompter for Video-App auf die Share-Schaltfläche
- Tippen Sie in der Liste der Symbole auf das Google Drive-Symbol – wenn es nicht angezeigt wird, tippen Sie auf das […] Mehr-Symbol und suchen Sie es dann in der vollständigen Liste der Apps.
- Wählen Sie Ihr Konto aus (falls Sie dazu aufgefordert werden)
- Wählen Sie einen Ordner in Google Drive zum Teilen aus (falls erforderlich)
- Tippen Sie auf die Schaltfläche Hochladen
Teilen von Videos auf OneDrive
- Installieren und melden Sie sich bei der OneDrive-App an
- Tippen Sie in der Teleprompter for Video-App auf die Share-Schaltfläche
- Tippen Sie in der Liste der Symbole auf das OneDrive-Symbol. Wenn es nicht angezeigt wird, tippen Sie auf das Symbol […] Mehr und suchen Sie es dann in der vollständigen Liste der Apps.
- Wählen Sie einen Ordner in OneDrive aus, in den hochgeladen werden soll
- Tippen Sie auf die Schaltfläche Auf OneDrivehochladen
Teilen von Videos in iCloud
- Tippen Sie in der Teleprompter for Video-App auf die Share-Schaltfläche
- Tippen Sie auf die Option zum Speichern in Dateien
- Wählen Sie einen Ordner in iCloud Drive aus, in den hochgeladen werden soll
- Tippen Sie auf die Schaltfläche Speichern
Teilen von Videos mit Box oder einem anderen Cloud-Speicheranbieter
Mit der iOS Files App können Sie sich direkt mit fast jedem Cloud-Storage-Anbieter verbinden. Befolgen Sie die Anweisungen des Anbieters zum Verknüpfen mit der Dateien-App und verwenden Sie dann diese Anweisungen, um Ihr Video hochzuladen.
- Tippen Sie in der Teleprompter for Video-App auf die Share-Schaltfläche
- Tippen Sie auf die Option zum Speichern in Dateien
- Navigieren Sie zu Ihrem Cloud-Speicheranbieter und wählen Sie einen Ordner zum Hochladen aus
- Tippen Sie auf die Schaltfläche Speichern
Optionen zur Videobearbeitung
Die App bietet folgende Bearbeitungsmöglichkeiten:
- Untertitel hinzufügen– Die App kann automatisch Untertitel über Ihrem Video hinzufügen oder Sie können sie als .srt-Datei exportieren.
- Fügen Sie dem Video ein Bild oder Logo hinzu – Fügen Sie Ihr Firmenlogo in der Ecke des Videos hinzu.
- Text zum Video hinzufügen – Überlagern Sie das Video mit Text
- Ersetzen Sie den Hintergrund durch einen Green Screen
- Ändern Sie die Größe des Videosin Querformat, Hochformat oder quadratisch (nur iOS)
- Hinzufügen von Hintergrundmusik zu Ihrem Video (nur iOS)



