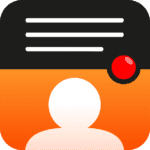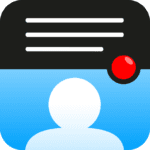Salvataggio e condivisione di video
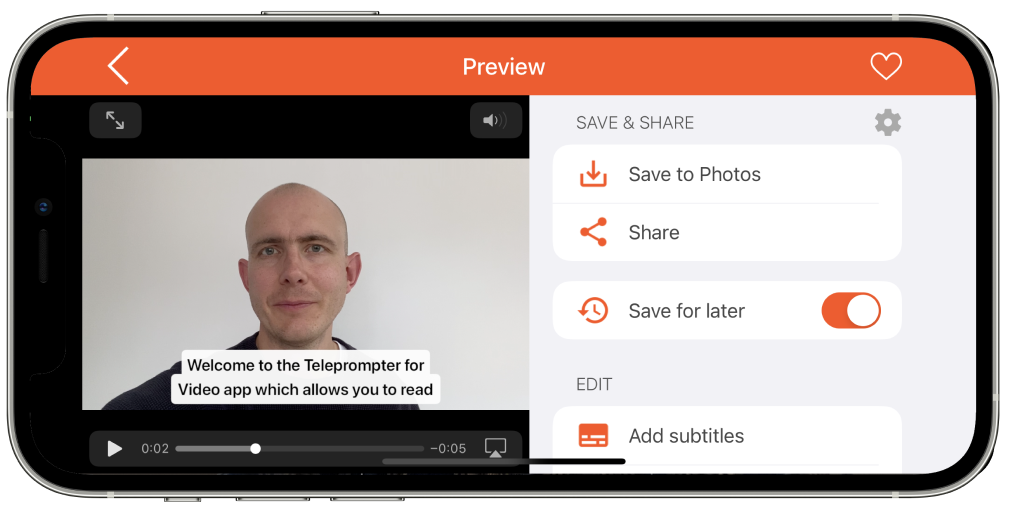
Salvataggio del video
Quando tocchi Salva, il video verrà salvato nell’app Foto sul tuo dispositivo. Puoi accedervi nell’app Foto nell’album Recenti. Potrebbe esserti chiesto di dare il permesso per accedere all’app Foto, è necessario dare il permesso a Tutte le foto per garantire che tutti i video futuri vengano salvati correttamente.
È possibile modificare le autorizzazioni in un secondo momento seguendo i passaggi di questa guida – Autorizzazioni app
Risparmia per dopo
Questa opzione ti consente di archiviare la registrazione all’interno dell’app, per accedervi successivamente per modificarla o salvarla/condividerla. Le registrazioni salvate possono essere visualizzate toccando l’icona Script nel menu di navigazione (nella schermata di registrazione). Il numero di registrazioni viene mostrato accanto a ciascun copione. Tocca lo script per vedere le registrazioni. Le registrazioni possono essere eliminate scorrendo verso sinistra sull’immagine di anteprima, ma non possono essere ripristinate una volta eliminate.
Condivisione del video
Quando tocchi Condividi, l’app ti presenterà varie opzioni su come condividere il video. Queste opzioni dipendono dalla configurazione del dispositivo e dalle app installate. Ecco alcuni suggerimenti da tenere in considerazione quando si condividono video:
Condivisione di video tramite e-mail
I file video sono molto grandi. Condividere video via e-mail è quasi sempre una cattiva idea poiché la dimensione del video probabilmente supererà la dimensione massima consentita per il tuo provider di posta elettronica. Se qualcuno ti chiede di condividere un video con lui via email, è molto meglio salvare il file su Dropbox, Google Drive, OneDrive, iCloud o qualsiasi altro provider di archiviazione cloud e quindi inviare via email alla persona un collegamento al video.
Condivisione di video su Dropbox
- Installato e accedi all’app Dropbox
- Tocca il pulsante Condividi nell’app Teleprompter for Video
- Tocca l’opzione Salva su Dropbox
- Seleziona una cartella in Dropbox in cui salvare
- Tocca Salva
Condivisione di video su Google Drive
- Installato e accedi all’app Google Drive
- Tocca il pulsante Condividi nell’app Teleprompter for Video
- Nell’elenco delle icone, tocca l’icona di Google Drive: se non viene visualizzata, tocca l’icona […] Altro e trovala nell’elenco completo delle app.
- Seleziona il tuo account (se richiesto)
- Seleziona una cartella in Google Drive su cui condividere (se necessario)
- Tocca il pulsante Carica
Condivisione di video su OneDrive
- Installato e accedi all’app OneDrive
- Tocca il pulsante Condividi nell’app Teleprompter for Video
- Nell’elenco delle icone, tocca l’icona OneDrive: se non viene visualizzata, tocca l’icona […] Altro e trovala nell’elenco completo delle app.
- Seleziona una cartella in OneDrive in cui caricare
- Tocca il pulsante Carica su OneDrive
Condivisione di video su iCloud
- Tocca il pulsante Condividi nell’app Teleprompter for Video
- Tocca l’opzione Salva su file
- Seleziona una cartella in iCloud Drive su cui caricare
- Tocca il pulsante Salva
Condivisione di video su Box o su un altro provider di archiviazione cloud
L’app File ti consente di collegarti direttamente con quasi tutti i provider di archiviazione cloud.
Segui le istruzioni del provider per il collegamento all’app File, quindi utilizza queste istruzioni per caricare il tuo video.
- Tocca il pulsante Condividi nell’app Teleprompter for Video
- Tocca l’opzione Salva su file
- Passa al tuo provider di archiviazione cloud e seleziona una cartella in cui caricare
- Tocca il pulsante Salva
Opzioni di editing video
L’app offre le seguenti opzioni di modifica: