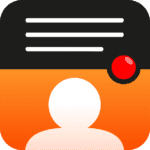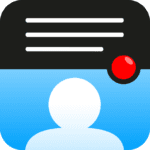Guardar e compartilhar vídeos
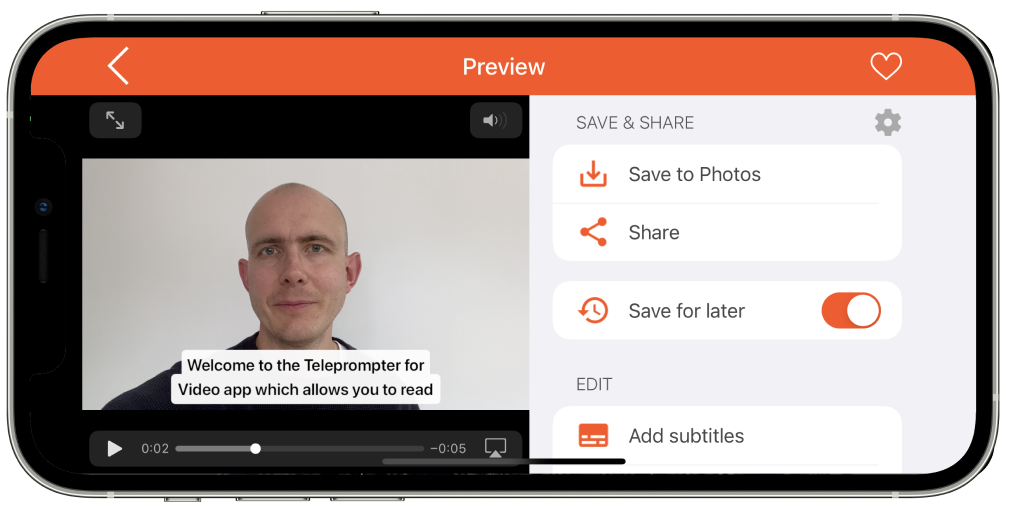
Guardar o vídeo
Quando toca em Guardar, o vídeo será guardado na aplicação Fotografias do seu dispositivo. Pode aceder-lhe no aplicativo Fotos no álbum Recentes. Pode ser-lhe pedido que dê permissão para aceder à aplicação Fotografias, é necessário dar permissão a Todas as fotografias para garantir que todos os vídeos futuros são guardados corretamente.
It is possible to edit the permissions later by following the steps in this guide – App permissions
Guardar para mais tarde
Esta opção permite armazenar a gravação dentro da aplicação, para aceder posteriormente para editar ou guardar/partilhar. As gravações guardadas podem ser visualizadas tocando no ícone Scripts no menu de navegação (no ecrã de gravação). O número de gravações é apresentado em cada guião. Toque no guião para ver as gravações. As gravações podem ser eliminadas deslizando para a esquerda na imagem de pré-visualização, mas não podem ser restauradas depois de eliminadas.
Compartilhando o vídeo
Ao tocar em Partilhar, a aplicação apresentará várias opções de como partilhar o vídeo. Estas opções são baseadas na configuração do seu dispositivo e nas aplicações que instalou. Aqui estão algumas dicas a ter em conta ao partilhar vídeos:
Compartilhamento de vídeos por e-mail
Os ficheiros de vídeo são demasiado grandes. Partilhar vídeos por e-mail é quase sempre uma má ideia, uma vez que o tamanho do vídeo provavelmente excederá o tamanho máximo de ficheiro permitido pelo seu fornecedor de e-mail. Se alguém lhe pedir para partilhar um vídeo por e-mail, é muito melhor guardar o ficheiro no Dropbox, Google Drive, OneDrive, iCloud ou qualquer outro fornecedor de armazenamento na nuvem e enviar por e-mail à pessoa um link para o vídeo .
Partilha de vídeos no Dropbox
- Instalado e inicie sessão na aplicação Dropbox
- Toque no botão Partilhar na aplicação Teleprompter for Video
- Toque na opção Guardar no Dropbox
- Selecione uma pasta no Dropbox para guardar
- Toque em Guardar
Partilha de vídeos no Google Drive
- Instalado e inicie sessão no Aplicativo Google Drive
- Toque no botão Partilhar na aplicação Teleprompter for Video
- Na lista de ícones, toque no ícone do Google Drive – se não for apresentado, toque no ícone […] Mais e encontre-o na lista completa de aplicações.
- Selecione a sua conta (se solicitado)
- Selecione uma pasta no Google Drive para partilhar (se necessário)
- Toque no botão Carregar
Partilha de vídeos no OneDrive
- Instalado e inicie sessão na aplicação OneDrive
- Toque no botão Partilhar na aplicação Teleprompter for Video
- Na lista de ícones, toque no ícone do OneDrive – se não for apresentado, toque no ícone […] Mais e encontre-o na lista completa de aplicações.
- Selecione uma pasta no OneDrive para fazer o upload
- Toque no botão Carregar para OneDrive
Partilha de vídeos no iCloud
- Toque no botão Partilhar na aplicação Teleprompter for Video
- Toque na opção Guardar em ficheiros
- Selecione uma pasta no iCloud Drive para fazer o upload
- Toque no botão Guardar
Partilha de vídeos com a Box ou outro fornecedor de armazenamento em nuvem
o Aplicação de ficheiros permite ligar diretamente com quase qualquer fornecedor de armazenamento em nuvem.
Siga as instruções do fornecedor para ligar à aplicação de ficheiros e, em seguida, utilize estas instruções para enviar o seu vídeo.
- Toque no botão Partilhar na aplicação Teleprompter for Video
- Toque na opção Guardar em ficheiros
- Navegue até ao seu fornecedor de armazenamento em nuvem e selecione uma pasta para fazer o upload
- Toque no botão Guardar
Opções de edição de vídeo
A aplicação oferece as seguintes opções de edição: